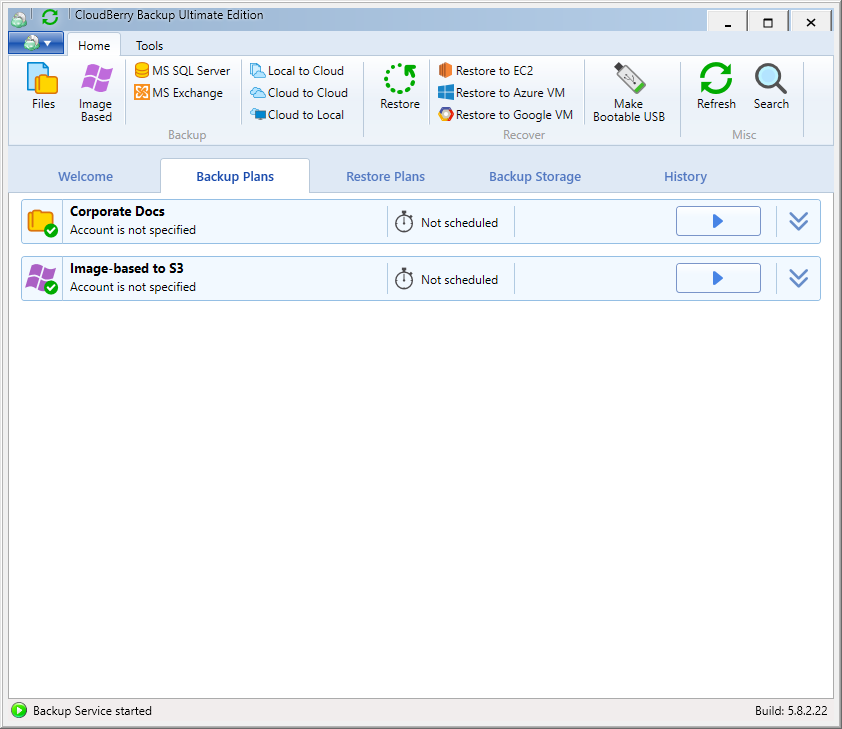Restoring saved backup/restore plans from the cloud
Situation
In certain cases it could be that the machine is down and all the data, including the MSP360 (CloudBerry) Backup application iteslf, is lost and has to be restored.
By default, the MSP360 (CloudBerry) Backup software automatically backs up its configuration data to the cloud.
This means that, when you replace or mend your machine, it is easy to restore the backup/restore plans saved in a remote storage (alongside the actual backup data) and soon continue the usual operations.
Prerequisites for resolution
Make sure that the backup plan configurations are saved in the backup storage. The corresponding option is enabled by default, and it is not recommended to disable it (as it might lead to increased data loss risk). To make sure that the option is enabled, proceed as follows:
In the MSP360 (CloudBerry) Backup application, please switch to the Backup Plans tab.
Edit the plan you aim to check or adjust.
On the Plan Name backup wizard page, make sure that the Save backup plan configuration to the backup storage checkbox is selected:
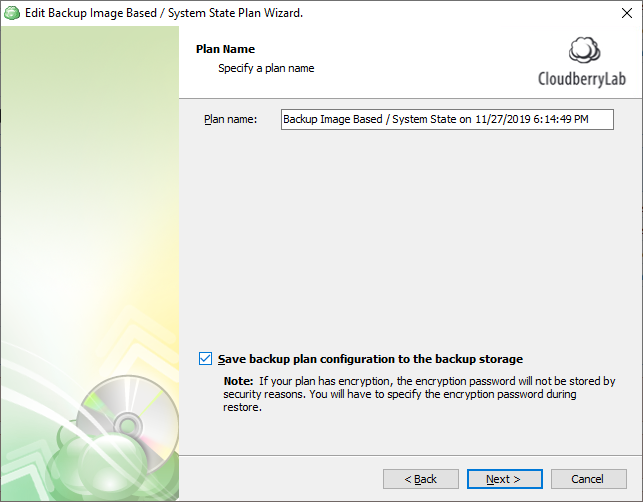
- Follow all other backup wizard steps and save the plan configuration, in case any adjustments were made.
Resolution
On the new (repaired, restored) machine, please manually add the cloud storage account that contains backup data. When adding storage account, ensure that the backup prefix (by default, a machine name) matches that of the original machine (otherwise the Backup software won't be able to locate the backups made on the original machine).
If you are using a standalone (one-time-purchase license) Backup software, and the storage account is already added, please navigate to the Main Menu -> Storage Account (where your backups are stored) -> Advanced Settings, in order to specify the correct backup prefix:
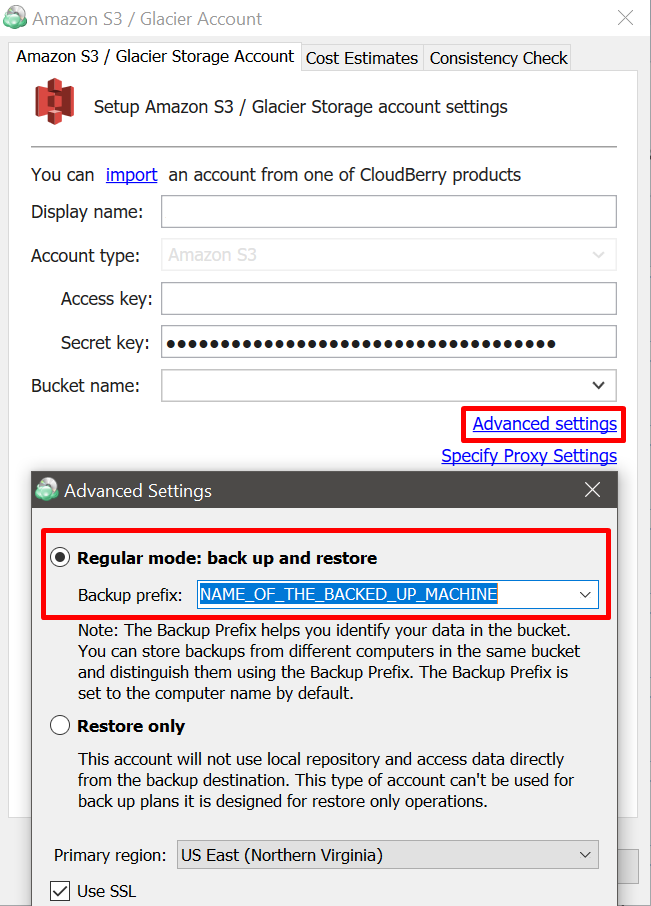
If you are an MSP, please open the Backup agent software, and navigate to the Main Menu -> Storage Account (where your backups are stored) -> Advanced Settings, in order to specify the correct backup prefix:
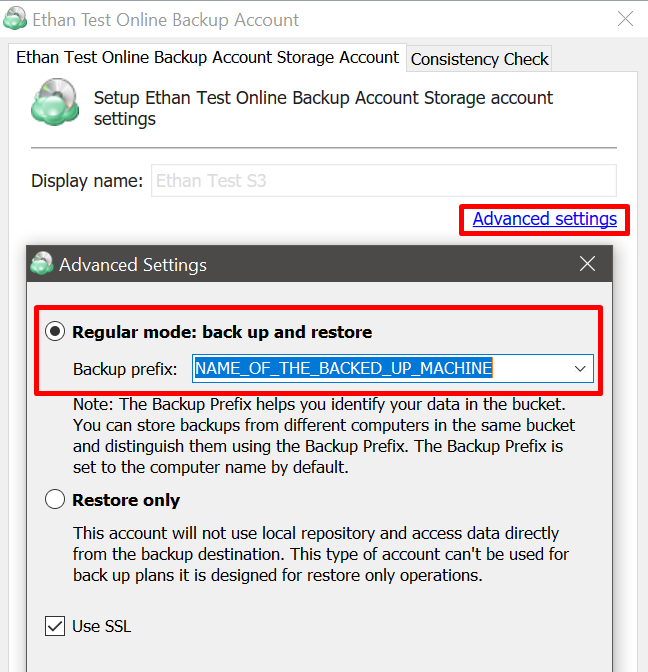
After that, please head over to the Backup Storage tab. Expand the backup storage account that contains the backup data in the left side-bar. On the right side you will be able to see all the saved backup/restore plans listed:
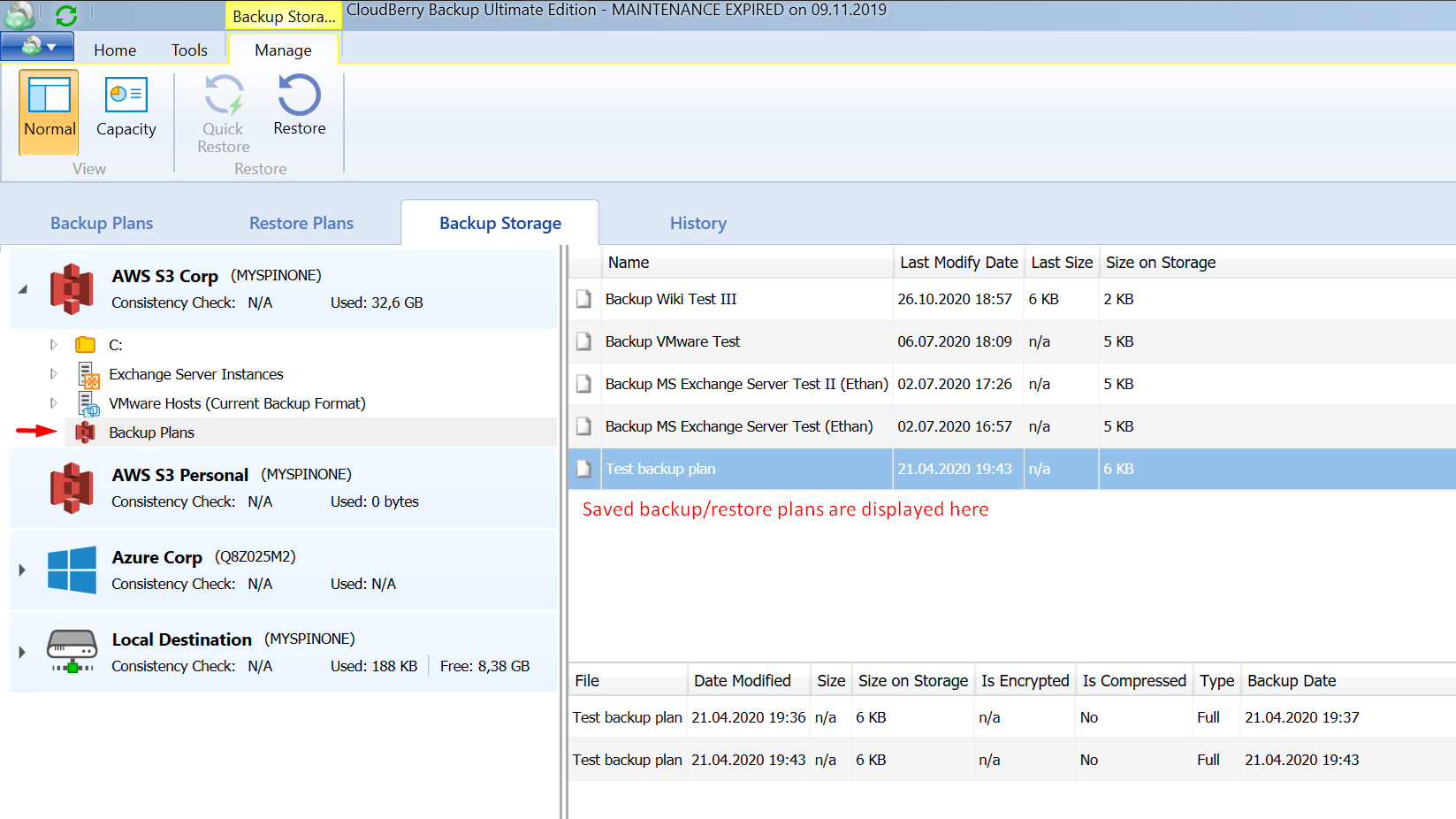
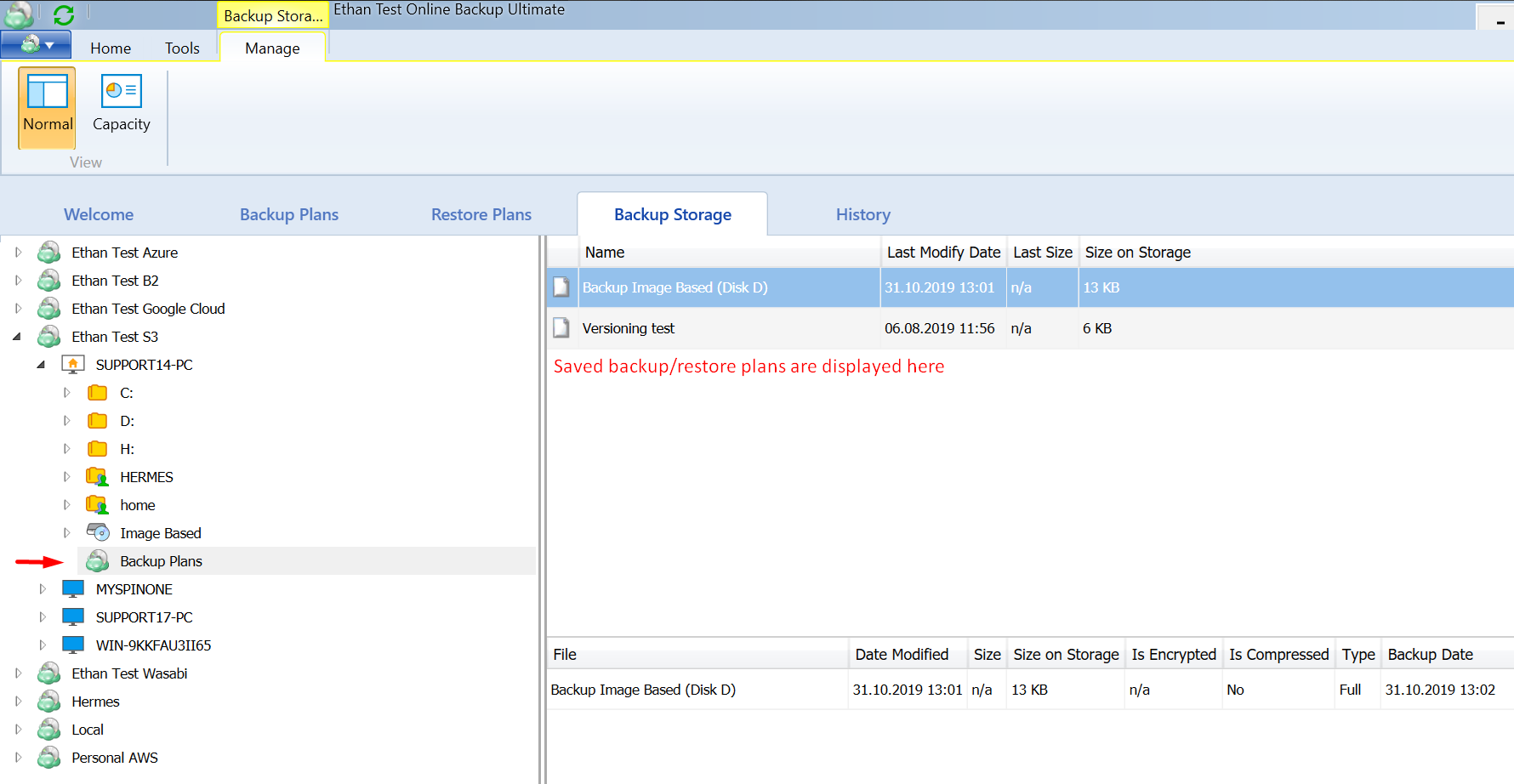
You will need to restore each required plan individually. Restoration of one backup/restore plan also covers restoration of the Backup application settings data (preferences, storage accounts, etc.). To initiate the restoration, please right-click the plan's name and click Restore. You will be be able to:
Restore selected backup plan only (without the appllication configuration data);
Restore selected backup plan (alongside the appllication configuration data).
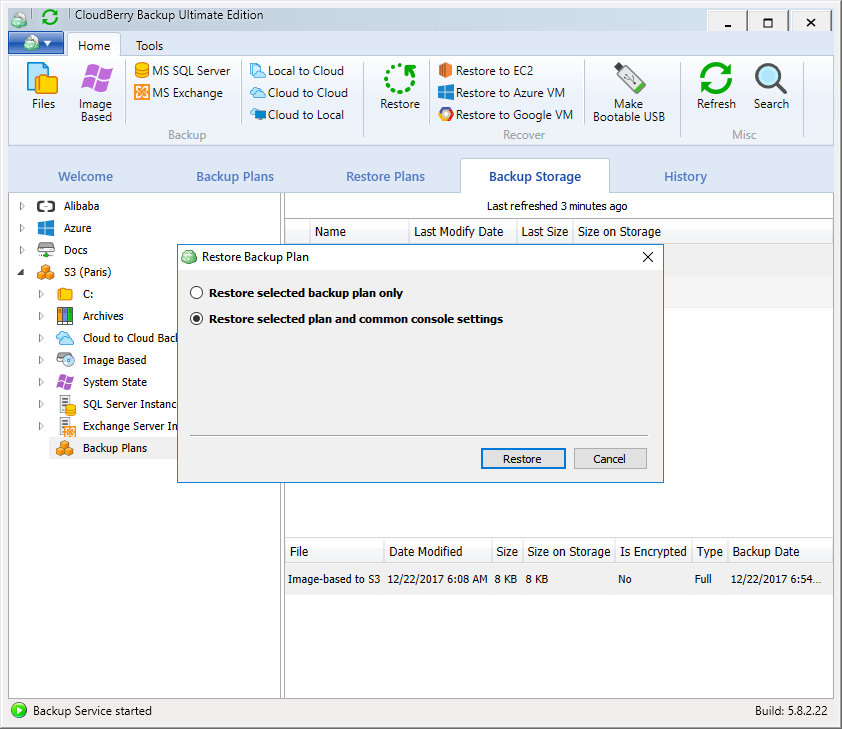
Choose the preferred option and click Restore.
If the backup plan was configured with data encryption, you will be prompted to specify the decryption password. Click OK.
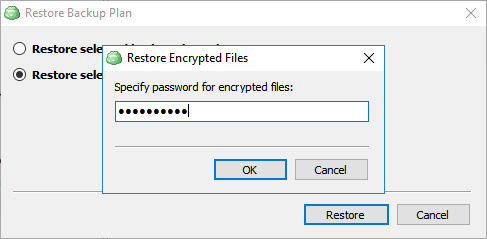
Please note that we never store the decryption passwords of our clients on our servers due to security considerations. Make sure that your decryption password is written down and safely stored.
Once you complete the procedure, the backup/restore plans should be back on their usual positions.
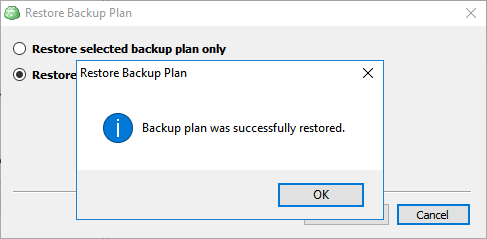
Please check the results of the procedure on the Backup Plans or Restore Plans page of the application: