Offline License Activation for Standalone MSP360 Products
Situation
MSP360 (CloudBerry) Backup, Explorer or Drive license activation fails with a following error message: The underlying connection was closed: An unexpected error occurred on a send.
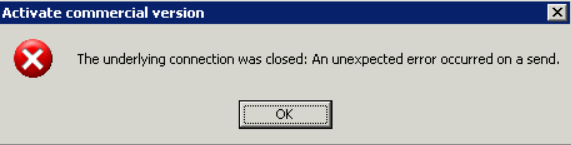
Cause
This error means that MSP360 application could not connect to the license activation and verification servers due to network connectivity issues, security restrictions (antivirus, firewall) or other contributing reasons.
Solution
Use offline activation of the MSP360 applications. Offline activation allows you to bypass connection issues from the affected machine to our licensing server by separating the process into two steps. During verification, a service key is converted into an activation key which, in turn, can be copied to the MSP360 software in order to finish the activation procedure.
Offline Activation of MSP360 Backup, Explorer or Drive Using GUI
- In the Activate commercial version dialog box, click Offline activation.
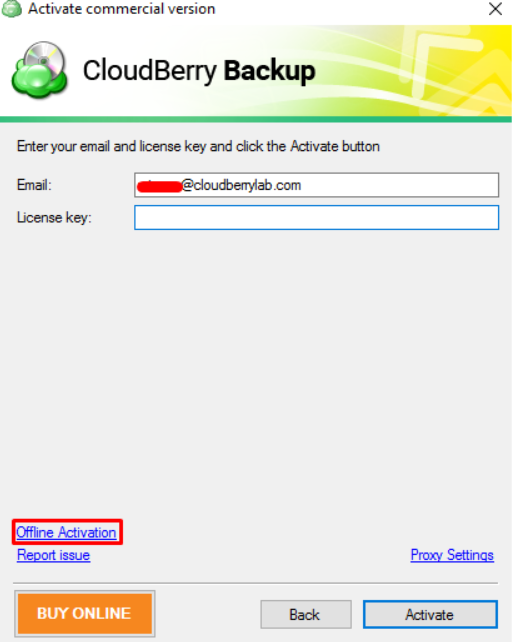
- In the Offline Activation dialog box, switch to the Send request tab.
- Select the License key option, then specify the license key and the email address used for the license purchase.
- Click Generate service key. Service key will be generated in the field below.
- Click Copy to Clipboard. You can save the service key in the text file. Do not close the Offline Activation dialog box.
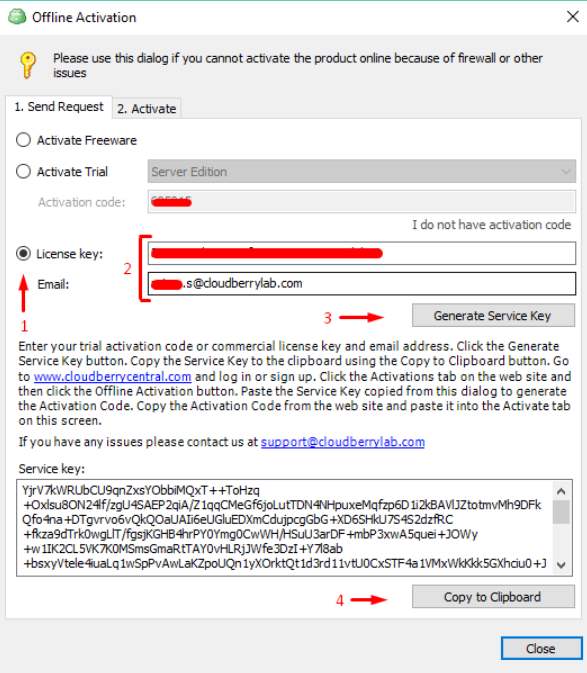 6. Open CloudBerry Central, then create an account using the same email address that you used to purchase the license. In case you already have an account, log in.
7. Switch to the Activations tab, then click Offline Activation.
6. Open CloudBerry Central, then create an account using the same email address that you used to purchase the license. In case you already have an account, log in.
7. Switch to the Activations tab, then click Offline Activation.
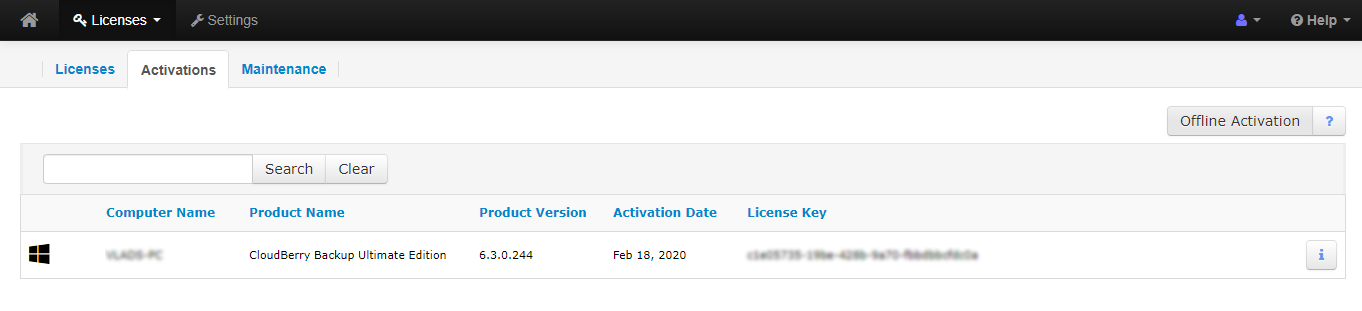
- Paste the service key or from the saved text file, then click Generate activation key:
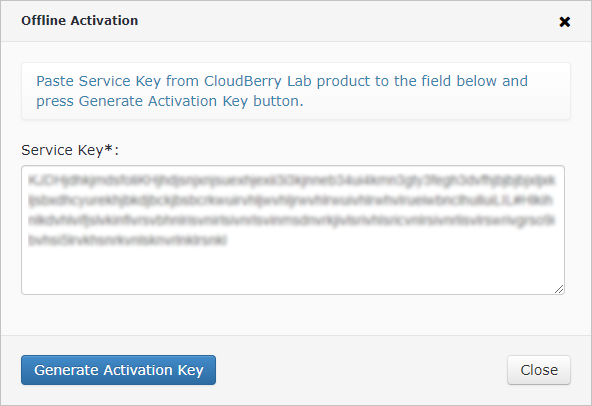
- Get back to the application you want to activate.
- In the Offline Activation dialog box, switch to the Activate tab, then paste the activation key that was generated in the CloudBerry Central.
- Click Activate, then close the dialog box.
Offline Activation of MSP360 Backup, Explorer or Drive Using CLI
- Open the Windows command prompt.
- Change the directory to the MSP360 application installation directory. (Example contains a default installation directory):
cd “C:\Program Files\CloudBerryLab\CloudBerry Backup”
- Run the following command, where the “email” and “license_key” parameters are your email address (that was used for the license purchase) and license key:
cbb activateLicense -email "email" -key "license_key" -offlineRequest
- Copy the generated service key from the console, then perform steps 6-8 of the Offline activation of MSP360 Backup, Explorer or Drive Using GUI paragraph. Do not close the command prompt window.
- Once finished, get back to the command prompt window, then run the following command, where the “received_activation_key” is the generated activation:
cbb activateLicense -email "email" -key "license_key" -offlineActivation "received_activation_key"