This chapter contains instructions on creating a new ticket via the Support Portal and managing the Support tickets.
How to create Support case.
To create a ticket for the MSP360 Technical Support team, log in to the Support Portal:

In the opened window specify the email you want to log in under and click the "Submit" button:
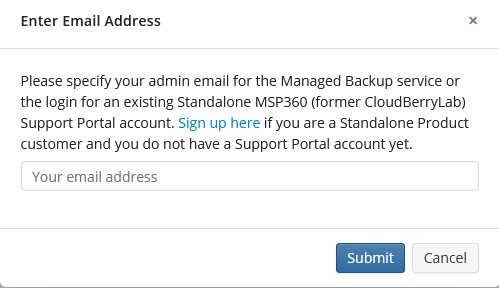
If you are an MBS (Managed Backup Service) customer, specify your MBS administrator or a sub-administrator email address. Note that the ticket will be created under the email you're logged in under, so make sure you're using the correct email associated with the admin/sub-admin account you need.
If you are a Standalone product user (MSP360 (Former CloudBerry) Backup, CloudBerry Explorer, Connect PRO), specify the email address associated with your Standalone product license. You can find more details on Standalone Products support here.
Depending on the email address you specified, you will be redirected to the sign-in page. Specify your password here and log in to your account:
- MBS (Managed Backup Service) customers should specify the Administrator password. It is the same password you use to log in to the MBS console.
- Standalone product users (MSP360 (Former CloudBerry) Backup, CloudBerry Explorer, Connect PRO) should specify the password for an already existing Support Portal.
Note that for Standalone product users, the Support Portal account does not exist by default and you need to sign up before you log in. If you do not have an account, you can create it by clicking the "Logging in for the first time? …" button here:
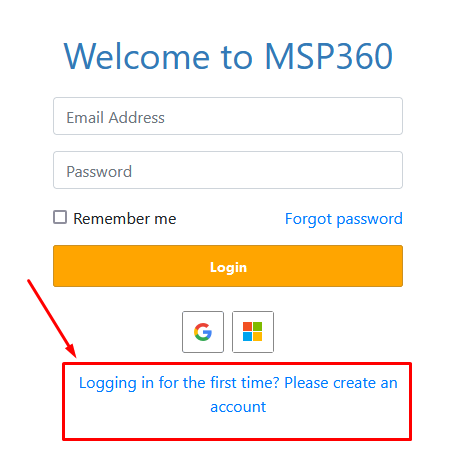
As an alternative, MBS (Managed Backup Service) customers can also log in to the support portal directly from the MBS console. Open the Help menu by clicking the question mark button at the top right corner and click the "Support" button. This option will redirect you to the MSP360 Support Portal account associated with your MBS provider.

After you log into the Support Portal, the "My Cases" option will redirect you to the page where you can work on the previously opened support tickets.

To open a new ticket, click the "Open a case" button.
"Open a Case" form.
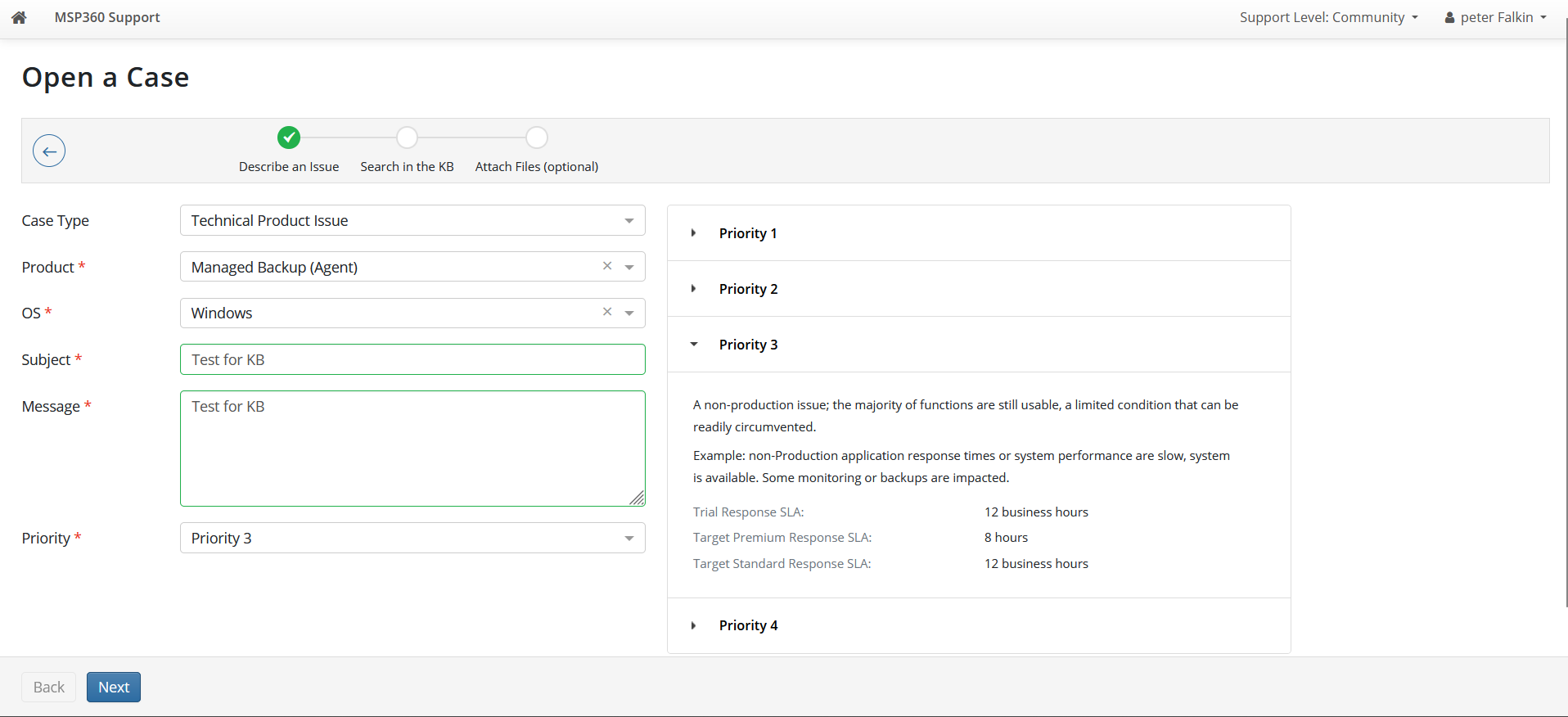
This form has 6 mandatory fields that need to be filled out before you submit a support ticket.
- Case Type
Choose Technical Product issue for technical support and licensing/sales option for contacting sales.
- Product
Under that option you need to select a product that you are referring to.
- OS
This field for the operating system our product is installed on.
- Subject
Here you need to type in a short description of your issue.
- Message
In this field, you need to provide a detailed description of an issue and error message.
- Priority
Specify the priority of your issue. Priority levels provide an indication of the urgency of an issue and help us provide a rapid and effective response. Categorizing priority levels incorrectly hinders the overall case-handling process and can adversely affect you.
Please refer to our Customer Support Reference Guide for more information.
Please click next after you fill out all the fields.
Search in the KB.
In the next step, you can search through our KB using the keywords describing your issue or an error message.
Upload files to a case.
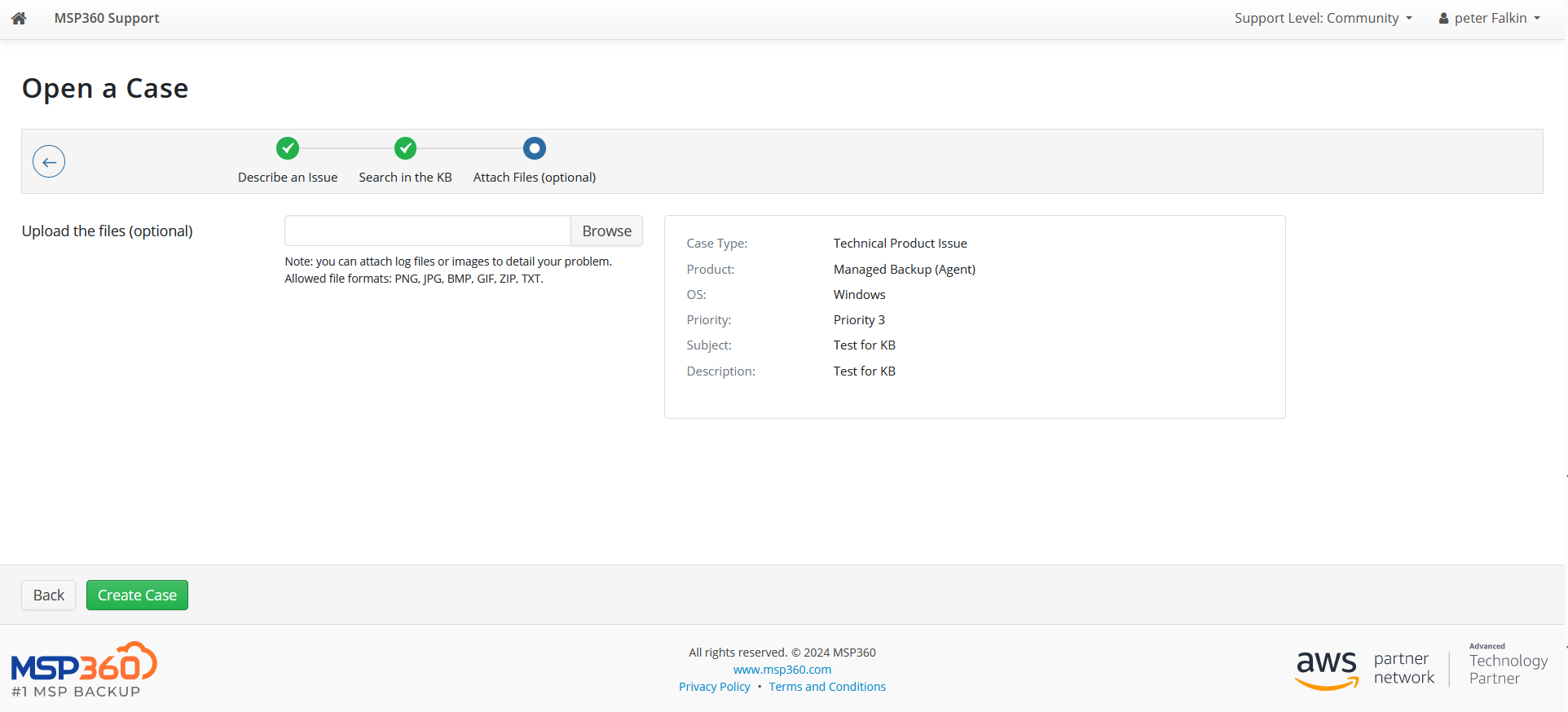
In the next step, you can attach a file to your case. This could be an image, log file, Event Log, or anything you think is relevant and helpful for further investigation.
How to attach a file to an existing case.
In order to attach a file to the existing case you need to go to My Cases and select the case you want to attach your file. After that, you will be able to upload the file by clicking the "Browse" button:
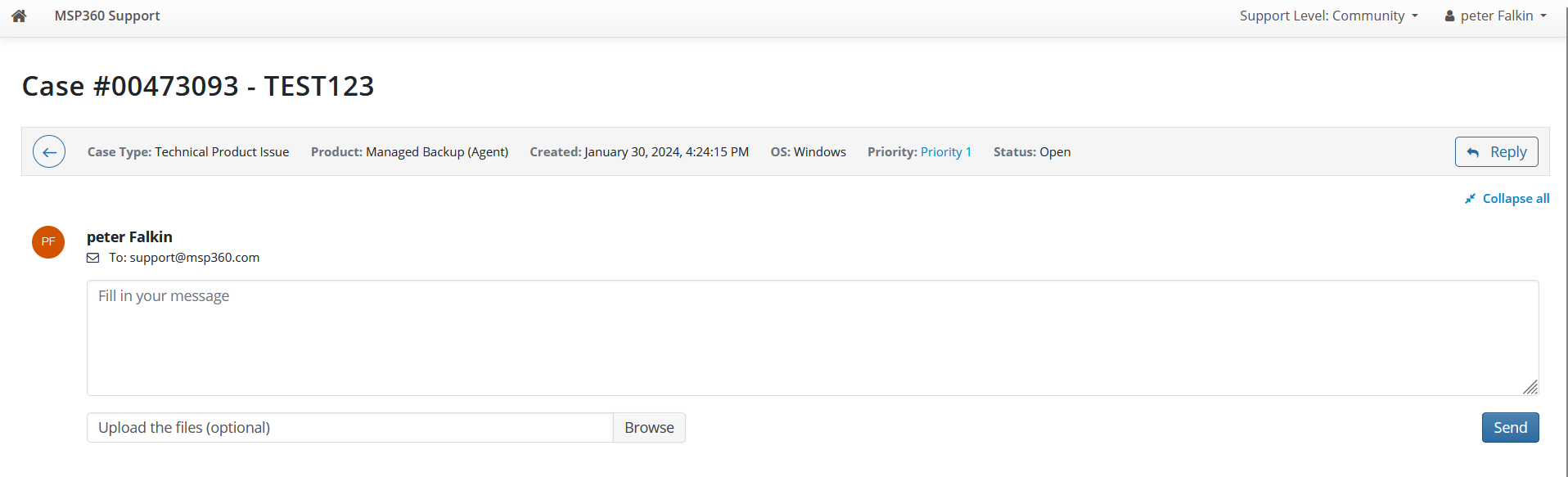
Support Portal differences explained.
Please note that in the current implementation, there are two versions of the Support Portal:
- Support Portal for Managed Backup customers which can be accessed via the direct link AND from the Managed Backup portal by clicking the Support button in the Help menu.
- Support Portal for Standalone product users (MSP360 (Former CloudBerry) Backup, CloudBerry Explorer, Connect PRO) which can be only accessed via the direct link.
Managed Backup and Standalone customers have different support SLAs. We use two versions of the Support Portal to distinguish the Managed Backup customers from Standalone users to qualify and prioritize the requests properly:
Contact form
If you have issues with accessing the Support portal or any problems with creating a support ticket or checking our replies, please reach out to us using our Contact form.