Collecting Object Listing For Directory
Situation
For investigation of certain situations, it could be necessary to collect a listing of objects in a directory where the backup data is stored. In this article, we describe the optimal approaches to perform such action for local and cloud directories.
Solutions
- Cloud directory listing
- Local directory listing (Windows)
- UNC (network-shared) directory listing
- Storage account listing using the MSP360 Backup application
- Local directory listing (Unix)
Cloud Directory Listing
In order to collect a listing of the cloud-bound directory (or the entire bucket/container), first make sure to download a freeware MSP360 Explorer application for your cloud vendor (Amazon S3, Microsoft Azure, Google Cloud, OpenStack).
Install the application and add your storage account during the first launch, or later in the File > Add New Account.
Once the storage account is configured, you can see the list of its storage containers (buckets) as well as navigate inside them.
Find the required container / directory to list, right-click on it, and use the Export object list to CSV option:
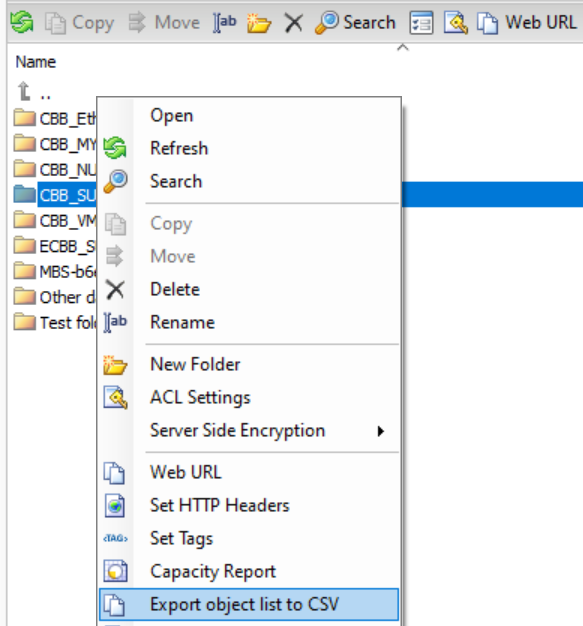
The resulting CSV file will contain a comprehensive listing of all objects stored in the container or the directory.
Local Directory Listing (Windows)
To collect a listing of objects stored in a local folder (on a local drive), first, open the command line interface (CMD) with administrative rights.
Use the "cd" command to navigate to the folder to list, then use the dir /s > list_name.txt command to generate a listing file inside the folder:

The parameter /s specifies that the listing will also include all subfolders.
After that, you can find the resulting listing file in the folder that was data-listed.
UNC (Network-Shared) Directory Listing
In order to collect a listing of objects stored in a network-shared folder, launch the command line interface (CMD) with full administrative rights.
Use the pushd command to map a UNC directory, the content of which needs to be listed, to a temporary network drive. Then apply the dir /s > list_name.txt command, as you would do for a purely local folder:

Again, the resulting listing file can then be found in the network-shared folder that was data-listed.
Once the listing data is collected, make sure to provide it where it was requested (technical support case) for troubleshooting purpose.
Storage Account Listing Using MSP360 Backup Application
The MSP360 Backup software also offers a native functionality for the storage account content listing.
In order to use it, please open the elevated (with administrator rights) Windows command prompt.
Use the cd command to navigate to the installation folder of your copy of the Backup software:

If you are an MSP, the default installation folder of the Backup software depends on your customizable company and product names, as they are specified in Management Console on Settings > General:
C:\ProgramFiles\ MSP company name\MSP product name
If you are user of a standalone Backup software, the default installation folder of the Backup software is this:
C:\Program Files\CloudBerryLab\CloudBerry Backup
Then use the below command in order to generate a storage listing file, include it in the diagnostic log package, and automatically send that package to the MSP360 support system (a numbered support case containing the collected information will be created as a result):
cbb.exe sendLog -list "Storage Account Display Name" -u -e your.contact.address@msp360.com -t your.ticket.number
Command parameter details:
-list Specifies a storage account to be listed.
The storage account contents are going to be listed for the currently logged-in MBS user and for the currently specified backup prefix of the selected storage account.
-u Specifies an MBS user.
This parameter should not be skipped but can be left empty as in the above example.
-e Specifies a contact email address that is to be featured in the opened support case.
This parameter can be left empty for MSPs. A support case will be opened for the MSP main administrator email address (can be checked in the Management Console on Settings > General).
Standalone Backup software users are prompted to specify their contact email.
-t Specifies an existing support ticket number.
Examples of the correct usage of the storage account listing command:
- For MSPs:
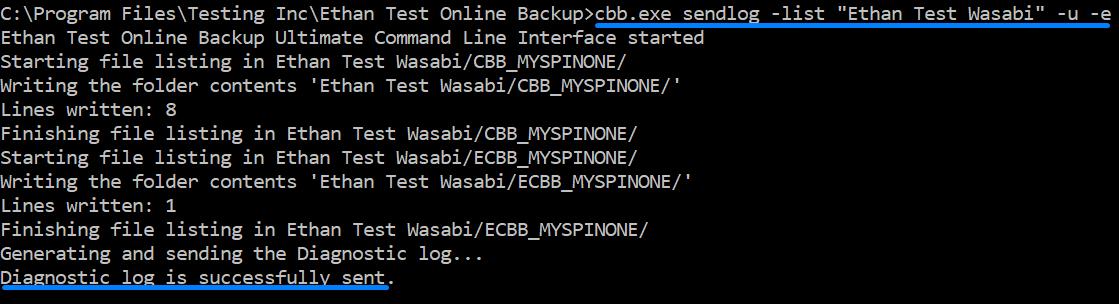
- For standalone Backup software users:
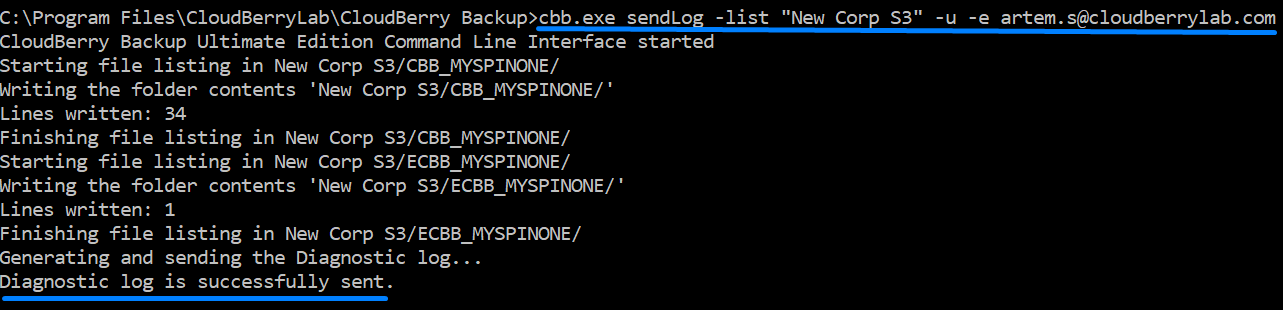
Once you executed the command, check your contact email inbox and mention the reference number ("Case #") of the newly opened support case (it contains the collected information) to a support engineer working on your case.
Local directory listing (Unix)
In order to create a detailed listing file for a local or shared directory on a machine / virtualized instance running Unix-based operating system (for example, macOS or Ubuntu), use the following terminal command:
ls -lahR /path/folder\ to\ list > /path/listing_file.txt
Command details:
ls Listing command in Unix.
-lahR Parameter that adds information about listed files' permissions, owners, modification date, and size.
" / " Forward slash is a path separator (directory separator) in Unix.
" \ " Backslash is a space parser in Unix.
In the command example above, target folder that needs to be listed is called "folder to list". That name contains space symbols.
In order to correctly specify that folder's name in a terminal command, backslash symbols are used to indicate spaces.
" > " Symbol indicating that the results of a listing command execution will be saved in a separate file.
Make sure to specify a path where you would like to find the resulting directory listing file.
Use underscore symbols in case you need to separate words in the target file's name.
Command in action and its results:
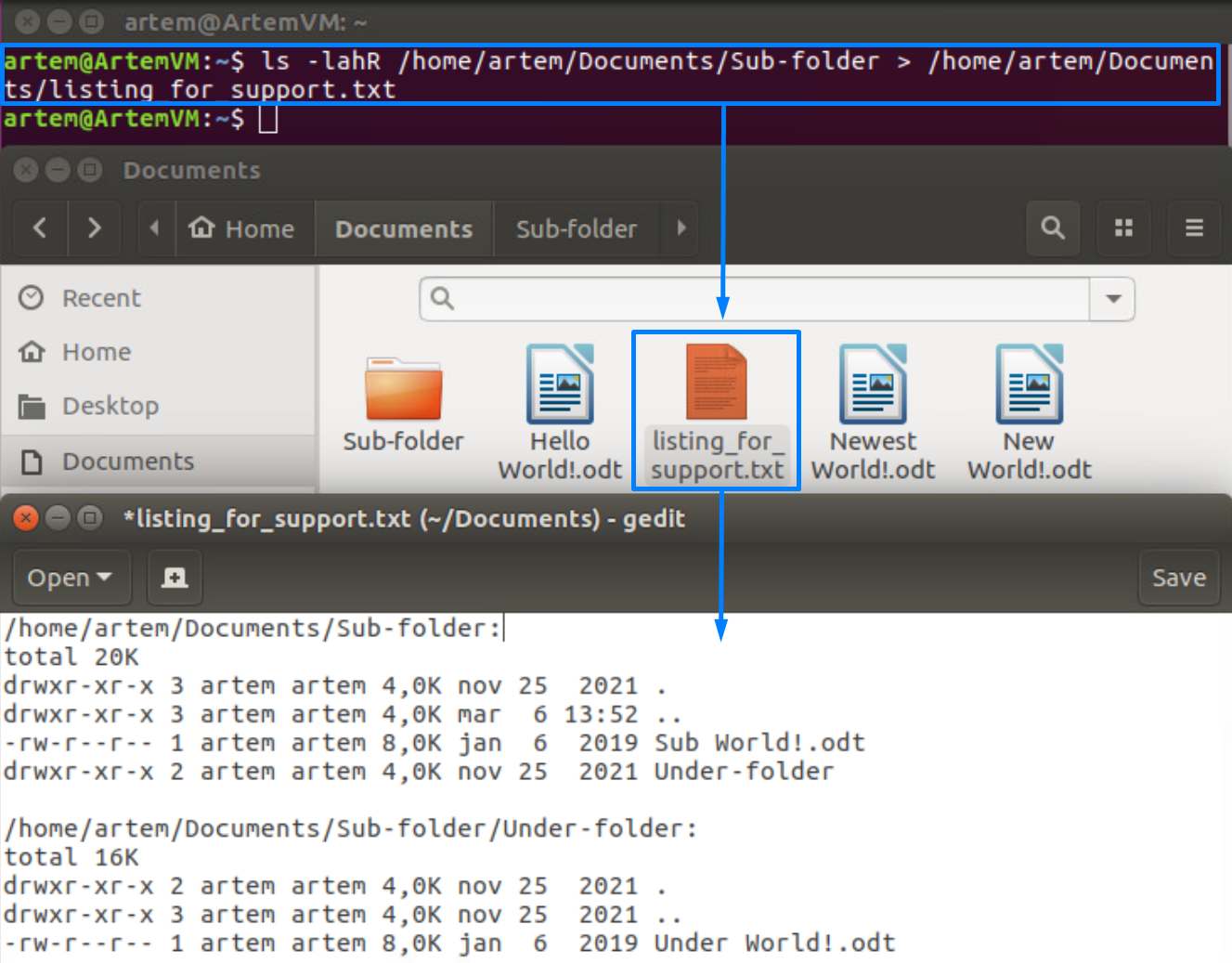
Once the listing data is collected, make sure to provide it where it was requested (technical support case) in order to advance the troubleshooting.