Obtaining logs on macOS & Linux
CloudBerry Backup for macOS & Linux helps customers back up folders and files to object storage services like AWS S3, Microsoft Azure, etc. It is a quite stable and mature product, however sometimes you may meet small glitches or operational issues. The best way to get such situations resolved is to submit a support case. In order to receive quick, competent, and consistent replies, it is best to accompany such requests with all the available information (logs, configuration files).
GUI information
The best and easiest way to interact with technical consultants from CloudBerry Lab (Architects or Support) is to submit and send with short description logs from GUI. You can send the logs by clicking on Feedback on the mail toolbar (look for the smiley face).
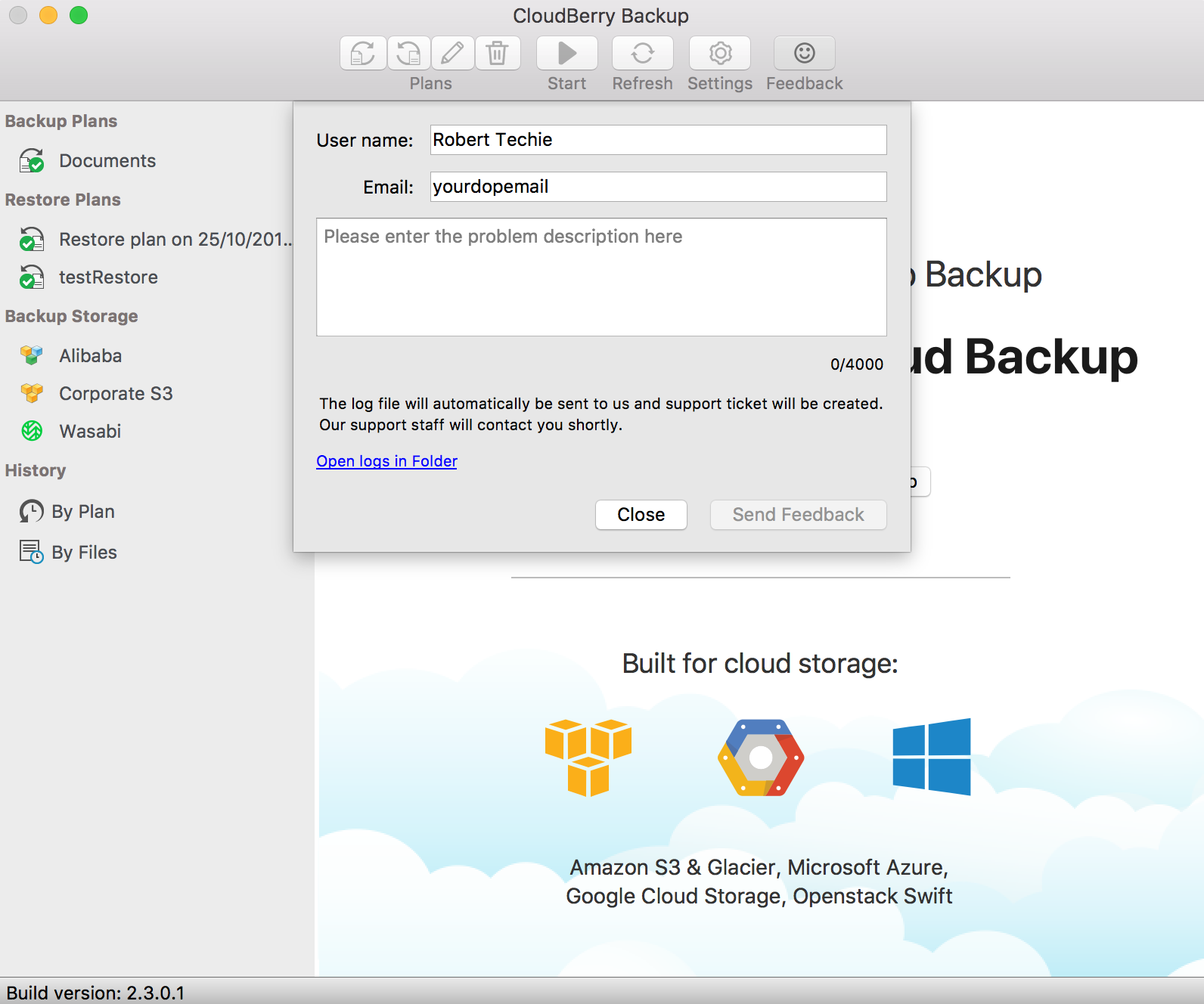
We suggest the following approach (to simplify and better escalation):
User Name should be valid and we should be able to find it in our system (use your registration name);
Message should contain short problem description and (if applicable, for instant you had call / chat with CloudBerry representatives prior submitting) name of that contact from CloudBerry lab.
The above tips direct such tickets to the appropriate person with minimum iterations.
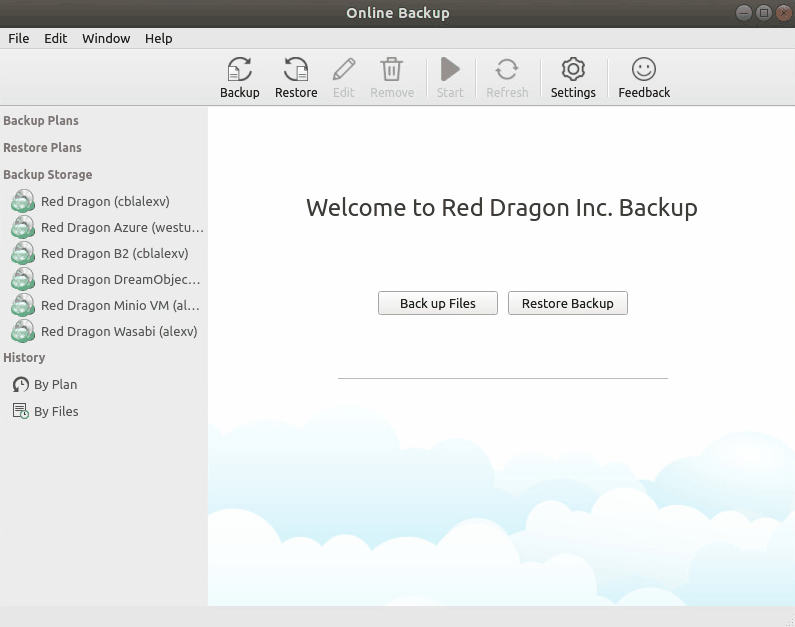
Command line interface
Depending on your product (Standalone or MBS) CloudBerry Backup for macOS keeps logs for troubleshooting in the following path:
/opt/local/CloudBerry Backup/ (for Standalone) /opt/local/product_name/ (MBS, where product_name — the name of your product in the MBS Advanced Branding section).
Below is an example of “home” folder for the product_name Backup from MBS. Just take required files (in most cases CloudBerry team will ask you about your logs).
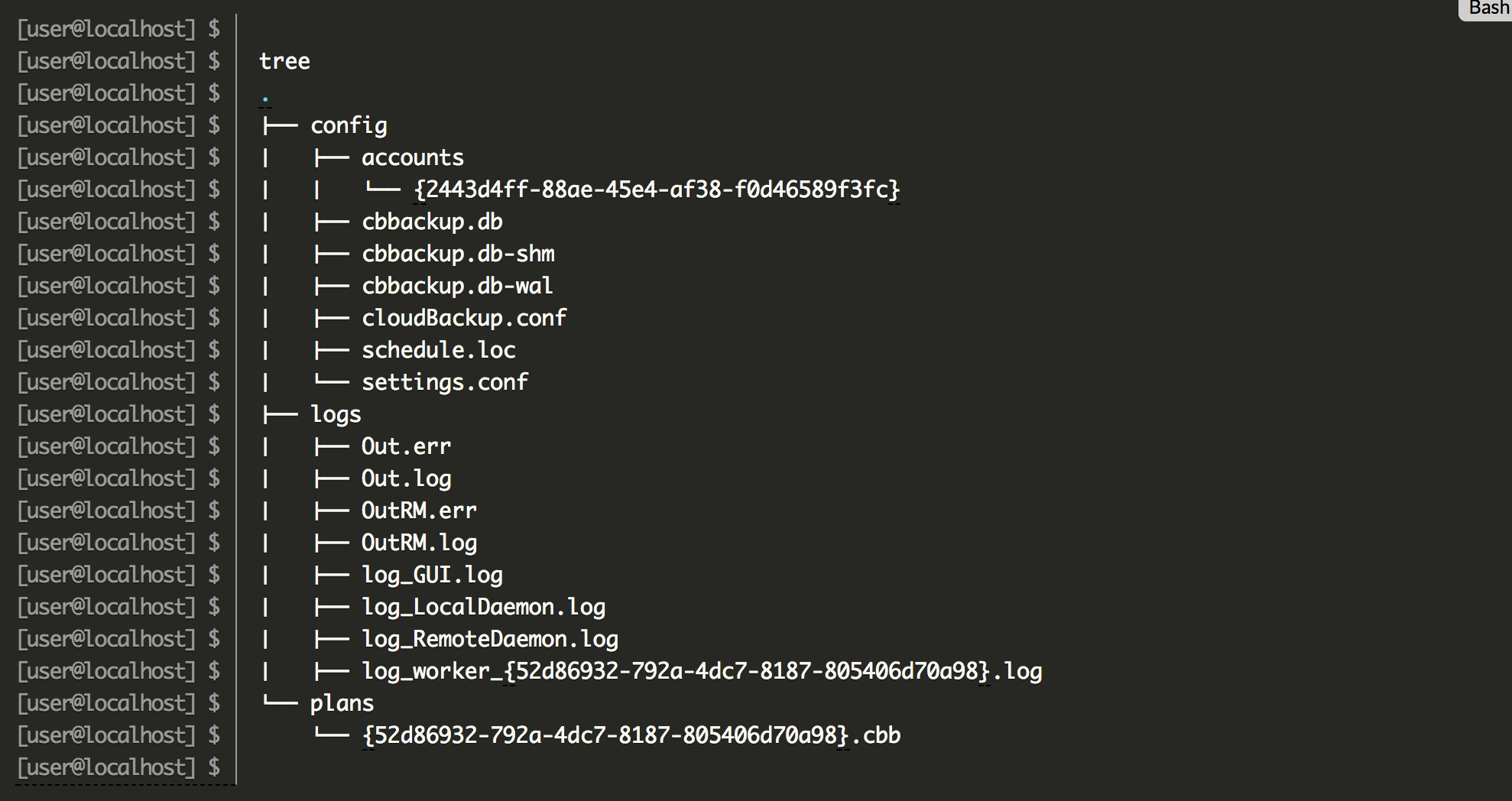
The path contains the following information:
config — the information about the account (online account if persistent), product settings;
plans — the directory with structured plans configuration (each plan is XML structured file with settings for backup / restore plan);
logs — the most important directory for troubleshooting and debugging (when requesting support assistance).
There are some other folders and files, but they are not required for the troubleshooting.