Blue Screen (STOP Error 0x0000007B)
Situation
An attempt of an image-based restore with bootable USB ends with a STOP error (BSOD or Blue Screen of Death): 0x0000007B.
Cause
One of the possible causes can be a specific storage configuration or incorrect BIOS configuration.
Solution
There are several options to try to recover the restored machine.
Incorrect BIOS Configuration
Some recently made changes to the BIOS might not be compatible with the hard drive. The UEFI/Legacy BOOT mode setting is the most infamous one in that regard, so users should take extra care when making changes to the BIOS.
Another thing that could happen is that the SATA controller has an incorrect work mode selected in BIOS. For most PC’s, there are three main SATA controller work modes available:
- IDE is the most-basic mode that treats the SATA controller in the same way legacy IDE controllers treat ATA drives: the controller itself contains almost no read/write-related logic and simply serves as the most ascetic of bridges, simply proxying data to and from the drives.
- AHCI is the more advanced and modern mode that also offers substantial optimized hardware-level read/write logic and caching, which results in a significant speed increase compared to IDE.
- RAID mode that allows the user to combine multiple physical disk drivers into a single logical unit for optimized performance, redundancy, or combination thereof.
If the user’s hard drive does not support one of these modes, or if Windows was installed and booted using one mode, but a different mode was configured, then the boot process will be halted.
- Run the restored machine and enter the BIOS settings.
- Select SATA configuration.
- Select SATA Mode.
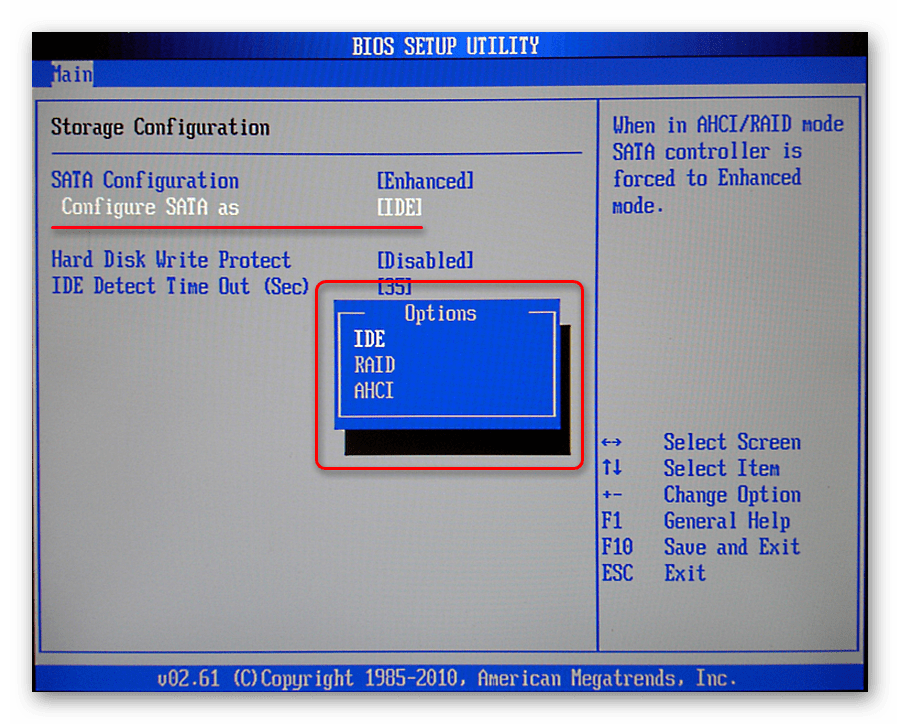
- Select a different mode for SATA: AHCI, IDE, or RAID. The SATA mode must match the initial machine.
- In case you do not know it, try to change them sequentially.
- Press F10 to save changes and restart the machine.
If the BIOS settings modification did not help, it could indicate that an alternative storage configuration (not affiliated with AHCI, IDE, or RAID) was used on the backed up machine. To solve the issue, make another restore attempt with the
To do this, proceed as follows:
- Boot from MSP360 bootable USB or ISO.
- Using Backup for Windows, create a basic restore plan as you did before.
- Once the restore plan is created, do not run it.
- Press Alt+Tab to switch to the Windows menu, then open the Windows command prompt.
- In the Command Prompt console, run this command: assoc .cbb=txtfile
- Press Alt+Tab again to get back to the Backup for Windows application.
- Open the created restore plan.
- Move the cursor to View Backup Storage button, then press Ctrl+Alt+Left mouse click.
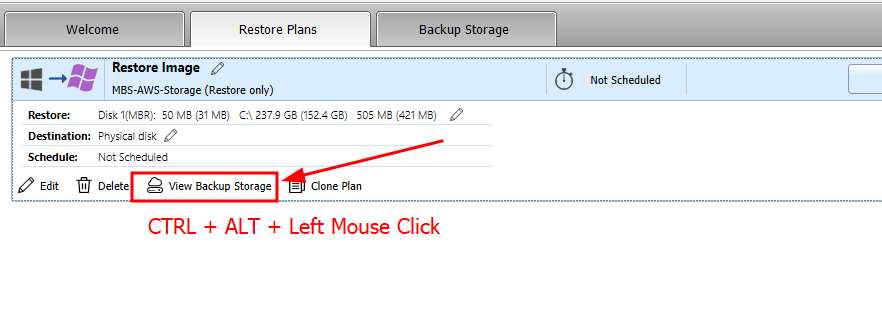
- This combination opens a config file for the restore plan in the other window.
- Press Alt+Tab once or twice to switch to the window:
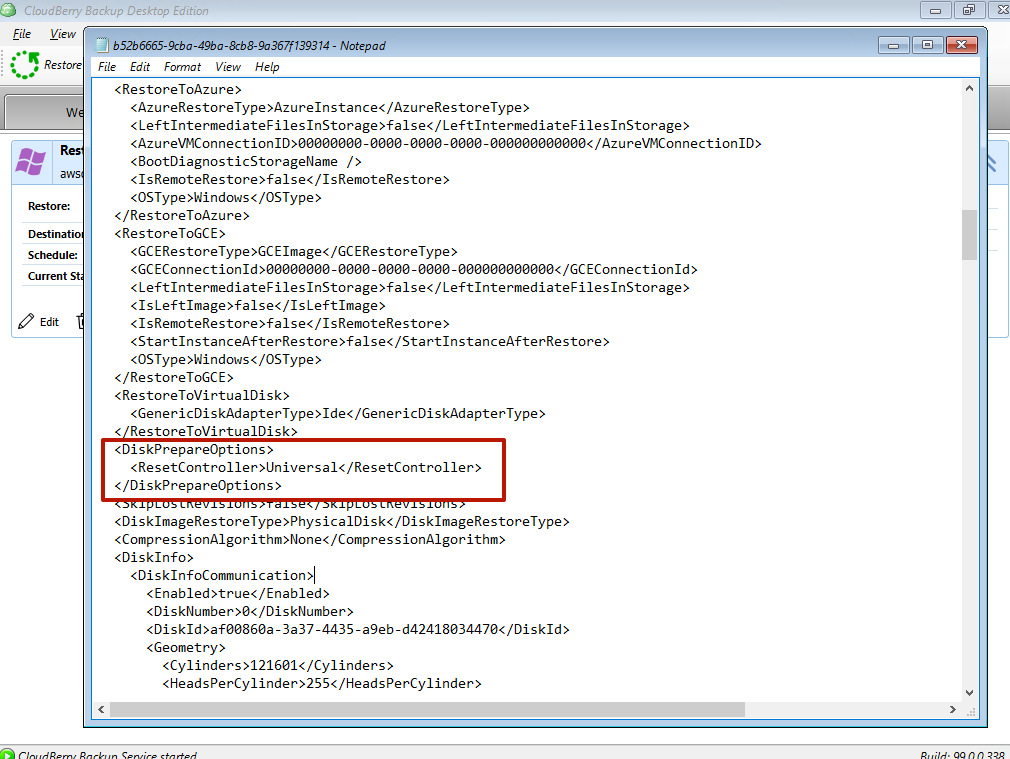
- Find the ResetController parameter string. It is located in the DiskPrepareOptions section.
- Change the value from Clean to Universal.
- Save the configuration file.
- Run the restore plan again.
- After that, try to boot the restored machine.
In case any of the solutions did not help, contact the MSP360 technical support team.