Cannot Import Virtual Machine(-s) (code 2033)
Situation
A restore plan terminates with the following warning: Cannot Import Virtual Machine(-s). Virtual machine import operation(-s) failed for an unknown reason. View the list of VMs that failed to be imported:
Cause
This error may be caused by several reasons: either the virtual machine configuration versions are not compatible with the Windows version of the target host, or configuration files may be corrupted.
To learn more about virtual machine version compatibility, refer to the Upgrade virtual machine version in Hyper-V on Windows 10 or Windows Server article at docs.microsoft.com
Solution
Since the cause of this warning occurrence is unclear, you can try to restore virtual machines as files and try to import them to a Hyper-V host manually. To do this, proceed as follows:
- Edit the restore plan that caused the warning with the restore wizard.
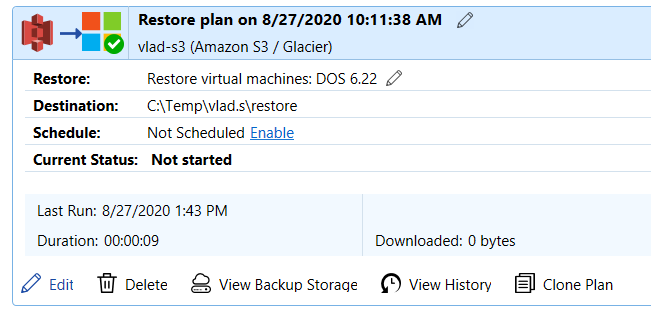
- Follow the wizard to the Restore Type step.
- Select the Restore as virtual disk option, then specify the virtual disk format (the vhd format is recommended).
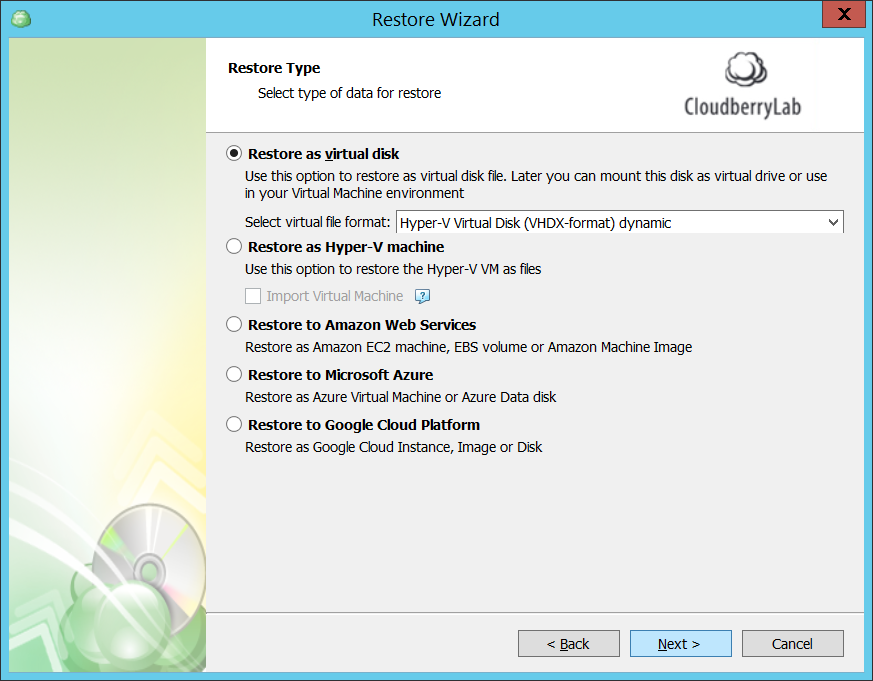
- Follow the restore wizard steps to the end to save the restore plan configuration, then run the restore plan.
- Once you have the restored virtual machine (-s) as a file, open the Hyper-V Manager.
- From the Actions menu, click Import Virtual Machine.
- Click Next.
- Select the folder that contains the exported files, and click Next.
- Select the virtual machine to import.
- Choose the import type, and click Next.
- Click Finish.
To learn more about virtual machine import, refer to the Export and Import virtual machines article at docs.microsoft.com
- Once you are done, view the results.
- In case the manual import operation did not help, contact our technical support team.