How To Fix The “FirstBootFailure” Issue With The EC2 Restore
Situation
When your server crashes and the workflow cannot wait for the purchase and configuration of a new one, the cloud VM services come to help. All large cloud service providers such as AWS, Microsoft Azure, and Google Cloud, allow to spin up virtual servers within their infrastructure. They each offer a service to import the image of your server and run it as a virtual machine.
When restoring the image of your server as a virtual machine in the cloud, you should be aware of all cloud service provider requirements and limitations.
However, even if all requirements of the provider are met different errors may still appear. In this article, we will consider one of the common errors when a virtual machine does not boot after the recovery. The import task stops before it is completed and then fails with an error message: “FirstBootFailure: This import request failed because the Windows instance failed to boot and establish network connectivity”. This error message is specific to Amazon EC2, which we will use further as an example for the recovery process.
Solution
- Create a Restore Plan for the image-based backup. Choose the option “Restore to Amazon Web Services” at the Restore Type step and hit the “Next” button.
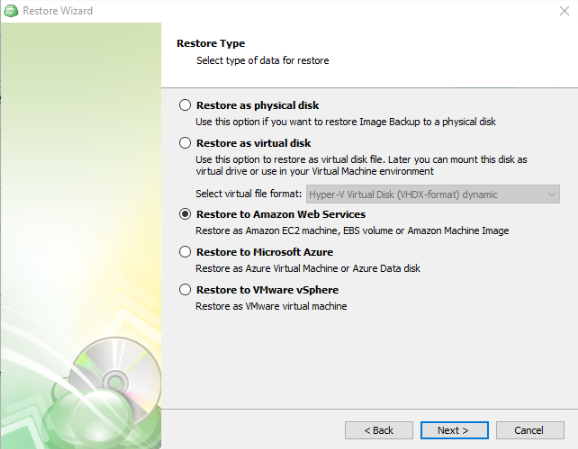
- Choose Restore as an EBS volume.
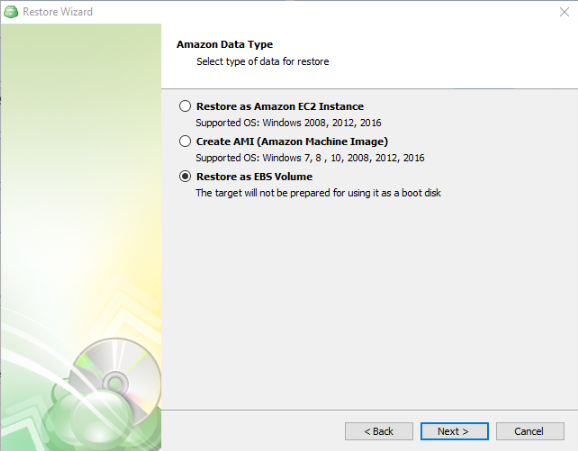
- Configure the EBS volume. Make sure that you restore it to the same region as your EC2 instance. Finish configuring the Restore plan and Start it.
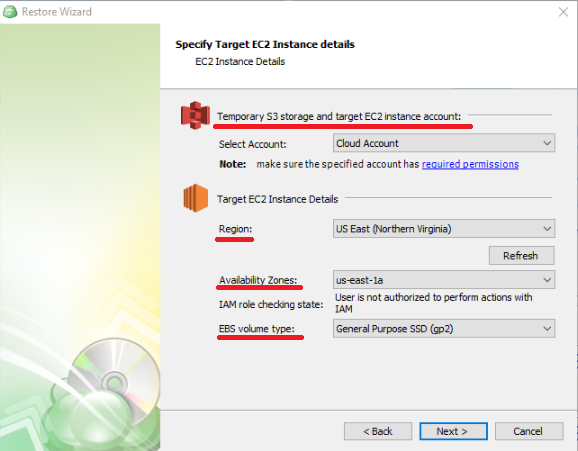
- Log in to your Amazon account and spin up an EC2 instance in the same region as the bucket with the restored EBS volume.
- Make sure that the EC2 instance works fine, and you can connect to it, stop the EC2 instance.
- Go to the Volumes section.
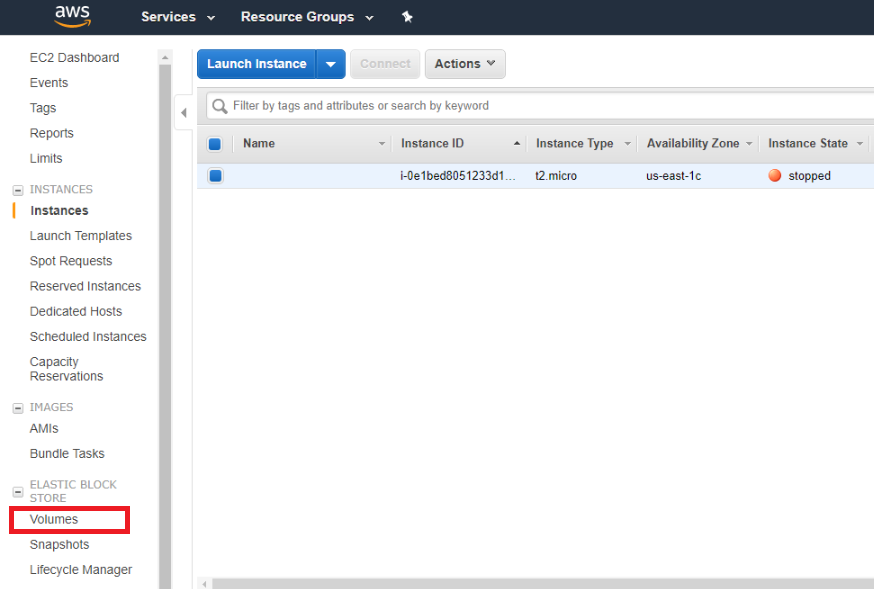
- Find the volume created by the EC2 instance and detach it. Make sure you detach it from the right instance.
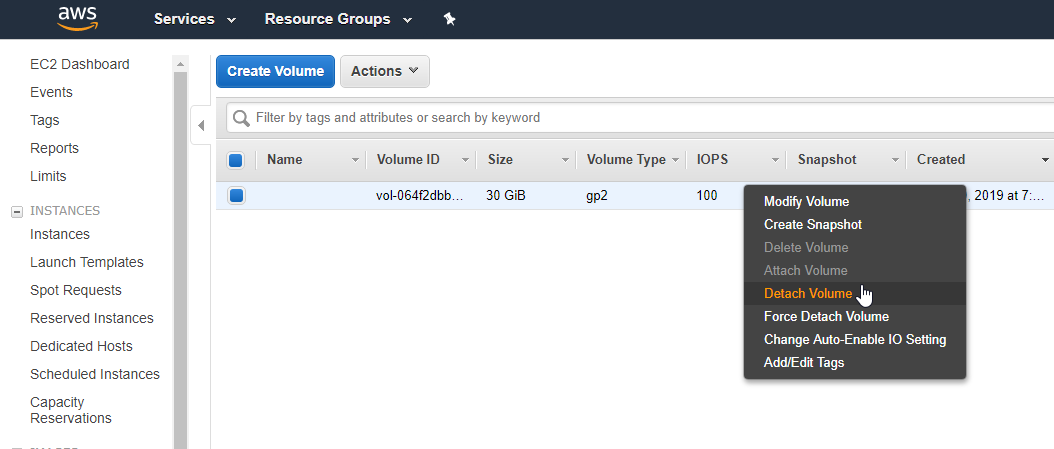
In the same section, you should see your restored EBS volume. Right-click on it and select Attach command from the drop-down menu.
In the pop-up window, specify the Instance ID and the Device name. The device name should be /dev/sda1
/dev/sda1 means the first partition of the first drive and allows the virtual machine to see the disk’s boot partition
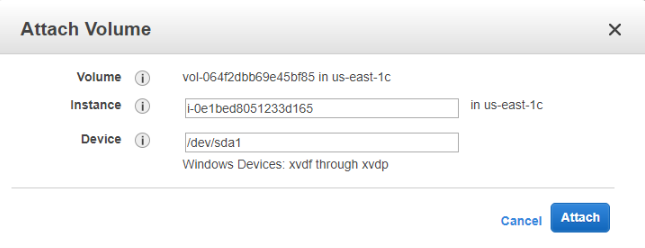
- After that, start the EC2 instance.
Contact Us
- Tech questions
- Sales questions: sales@msp360.com