Unable to back up file(s) due to damaged source hard drive (code 1631)
Situation
A Files Backup plan finishes with the following warning: Unable to back up file(s) due to damaged source hard drive. Some files from the backup dataset cannot be backed up due to source hard disk drive issues. These files are skipped and reported in the backup history
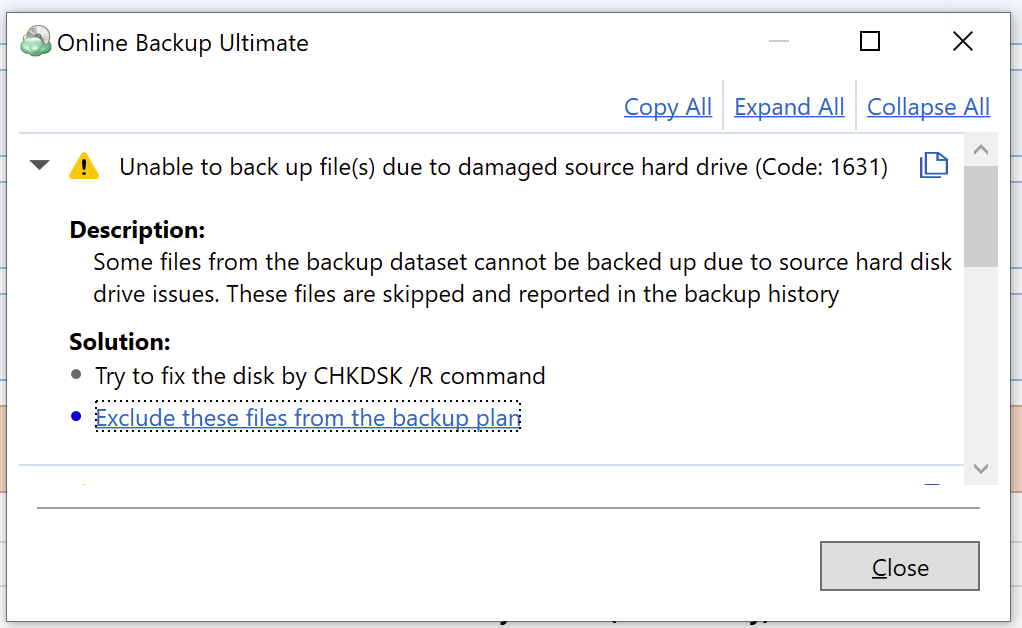
Cause
This situation happens when there is a bad spot on the media of your hard disk drive or on the hard disk drive of the computer where the network share is located.
Solutions
There are several solutions to this warning.
- Try to fix your hard disk drive with CHKDSK command.
- Check History to view affected files. If these files are located on a network share, exclude them from the backup plan.
- Edit the backup plan to exclude these files. In case these plans cannot be viewed, exclude the directory where these plans are located.
The possible reasons of the situation are described in the following article.
Fix Hard Disk Drive with CHKDSK Command
In the Command Prompt execute the following command:
CHKDSK /R
The "/R" parameter stands for "repair" and directs CHKDSK to check for disk physical and surface errors and repair them as best it can.
Consider, if this is your system drive (most often C:), the command will not run immediately, but will be scheduled for the next reboot. You'll need to reboot to make it happen.
- After CHKDSK is done, try running the backup plan again.
Even if CHKDSK repairs the problem, there are some doubts on how much you can trust the hard disk. You could still experience future failures. Given that disks are relatively inexpensive compared to data loss, we recommend to replace the drive, especially if this is not the first instance of an error.
Edit Backup Plan
To Edit the Existing Backup Plan in Management Console
- On Computers select Remote Management if you use legacy main menu, or open Backup > Computers page in the new main menu.
- Find the required computer, then click the Configure icon in the Backup Plan Status column.
- On the side panel, expand the plan you want to edit, then click Edit.
- Once you made the required changes in the files to back up, click Save.
To Edit the Existing Backup Plan in Backup Agent
To edit the backup plan, proceed as follows:
- Switch to the Backup Plans tab.
- Open the plan to edit, expand it, then click Edit.
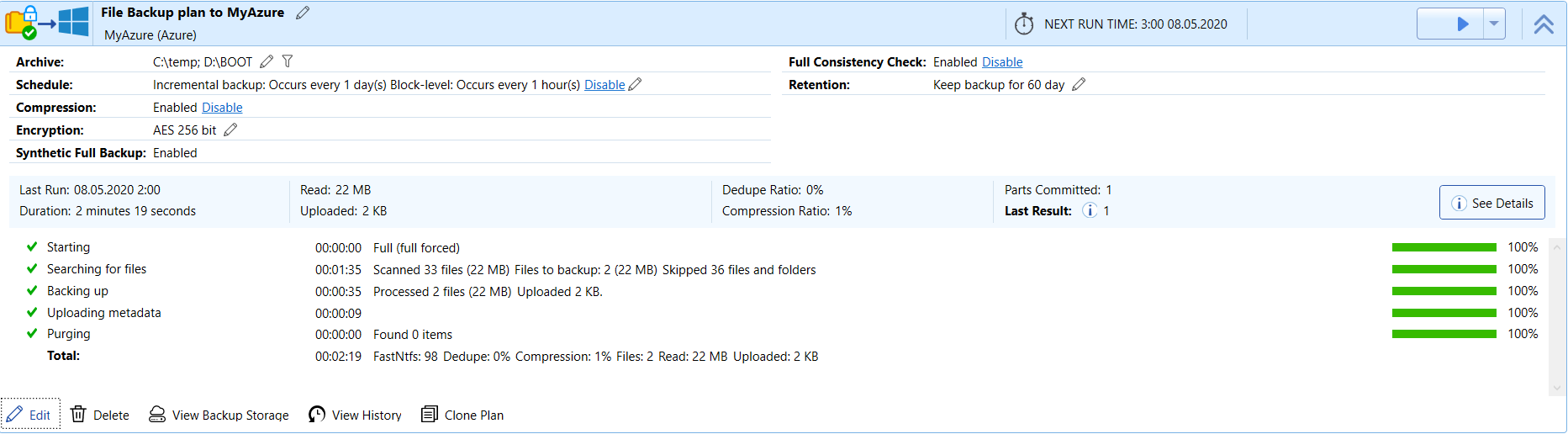
- Follow the Backup Wizard steps to save the backup plan configuration.