Backup Plan Terminates Abnormally (code 1023)
Situation
A backup plan failed with the following error message: The plan terminates abnormally.
Cause
This error will be reported when the backup plan is interrupted. This might be a sporadic error that was caused by different reasons.
Solutions
First of all, updare Backup Agent to the latest version. Refer to the following articles;
In case the problem persists with the latest version of Backup Agent, to investigate this issue, we would require more detailed logs collected while the issue is reproduced. Please follow the instructions below:
- Enable High Logging in the B{ackup Agent](/backup/errors/backup-terminates-abnormally#wlog). instance or in Management Console.
- Run the backup and check whether the issue is reported again.
- If the issue is not reproduced and the backup is running successfully upon the next runs, make sure you disable the High Logging as they may affect the performance and should only be used for troubleshooting purposes.
- If the issue is reproduced, create a ticket and [attach the logs] to it.
Change Logging Level in Management Console
This method is intended for providers only.
- In the Management Console, select Computers or Backup > Computers tab (Or Computers > Remote Management tab if you are using the classic user experience).
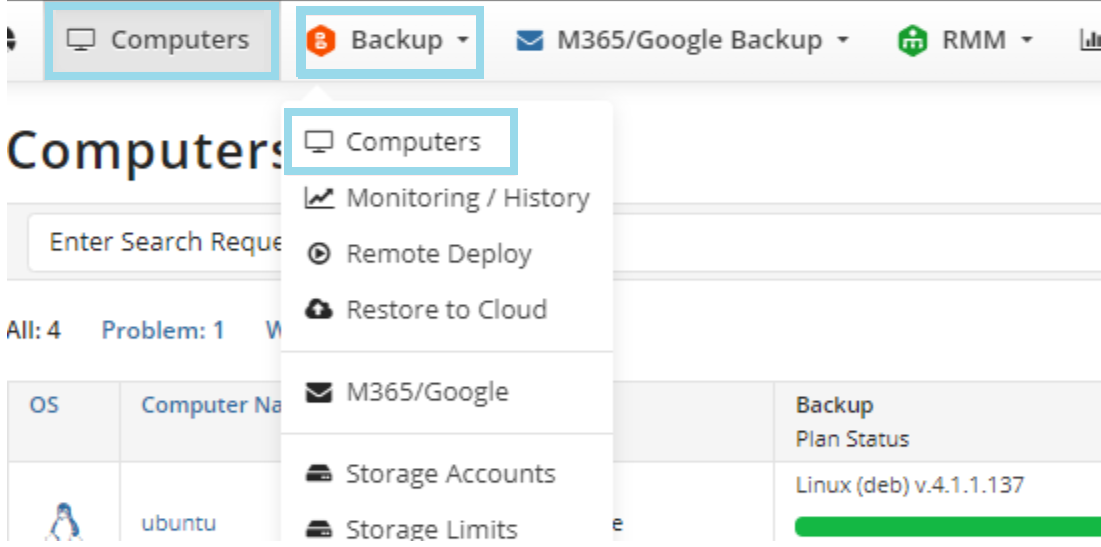
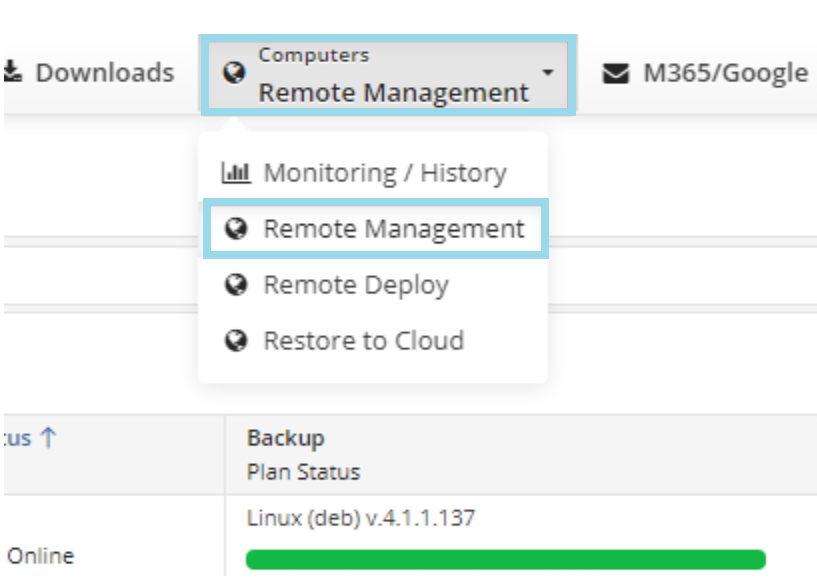
- Expand action menu (three dots) next to the computer you want to change logging level for, then select Edit > Edit Options.
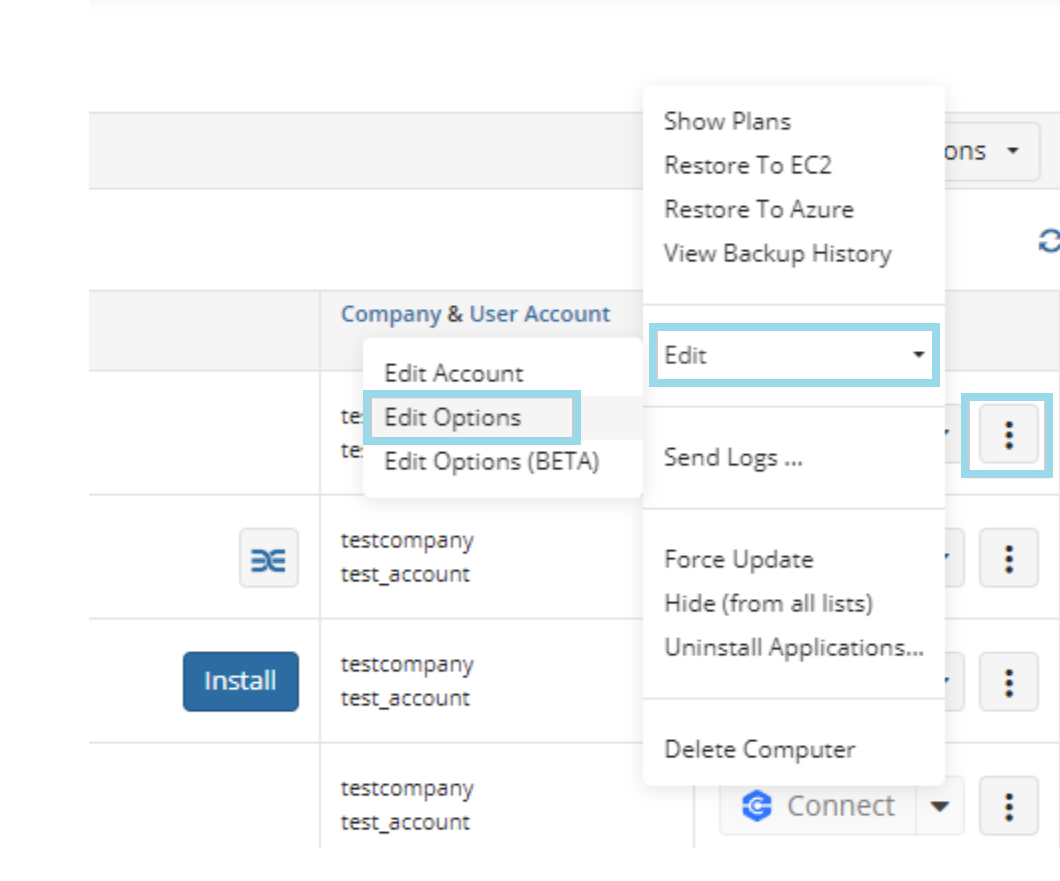
- Open Logging tab, then select logging level
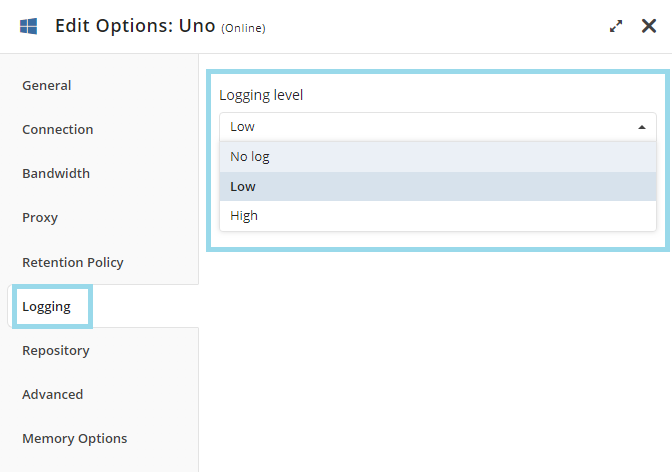
Available settings depend on the operating system of the computer
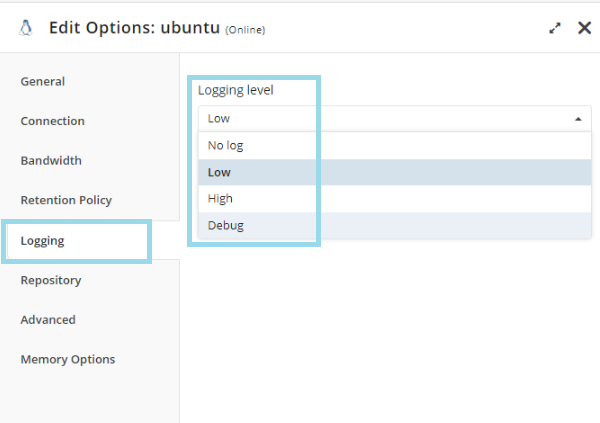
Change Logging level with Backup Agent for Windows
Using Backup Agent GUI
- Open Managed Backup Agent.
- Click Tools > Options.
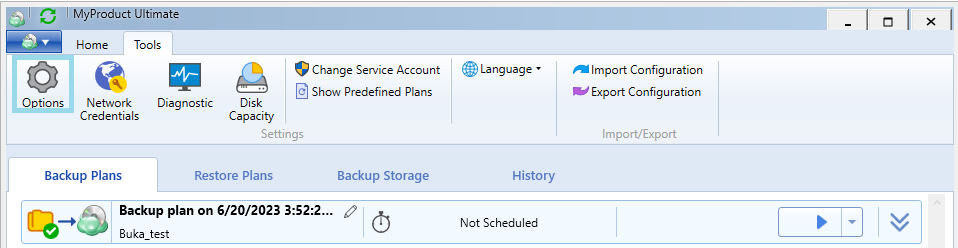
- Select Logging tab.
- Change logging level.
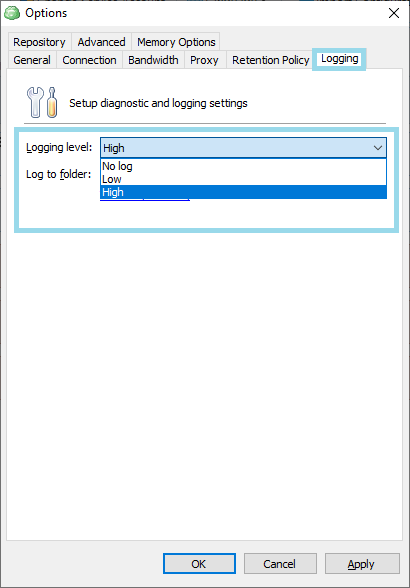
Linux and macOS
Using Backup Agent GUI
- Open Managed Backup Agent.
- Click Settings.
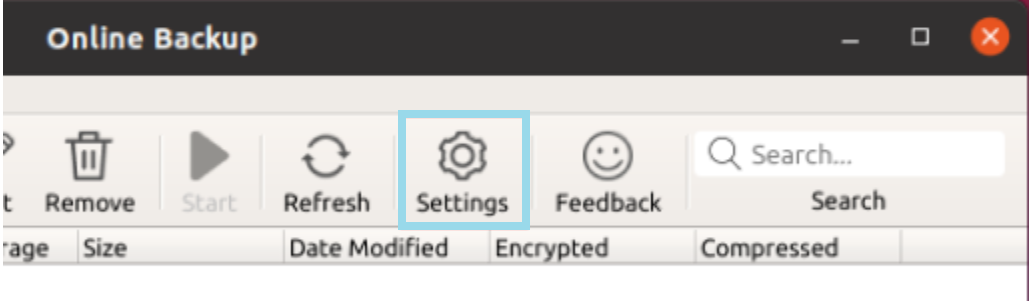
- Select Advanced tab.
- Change logging level under Logging > Mode.
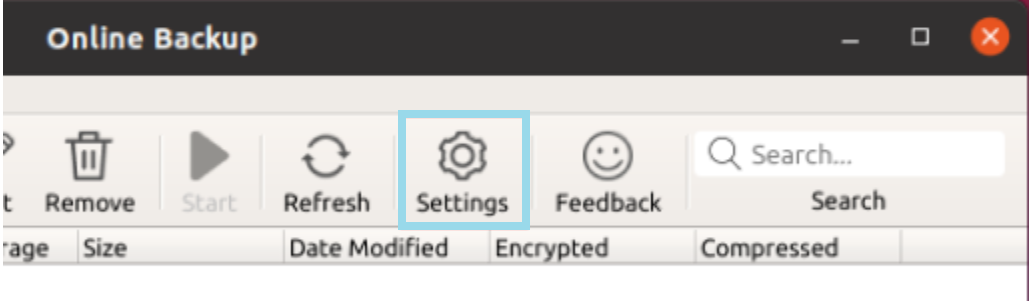
Change Logging level Using Command Line Interface
You can use these commands in Terminal to change the logging level. Note that commands vary depending on the system you use (Linux/MacOS), product version and product name. You also need to specify whether you need high or debug level logs using the parameter High or Debug.
For Linux: "/opt/local/Online Backup/bin/cbb" option -set logging -mode High You might need to change Online Backup to the name of your Backup package.
For macOS: "/Applications/Online Backup.app/Contents/MacOS/cbb" option -set logging -mode High You might need to change Online Backup to the name of your Backup package.
Report a Problem
- Open Computers page to report a problem on the computer
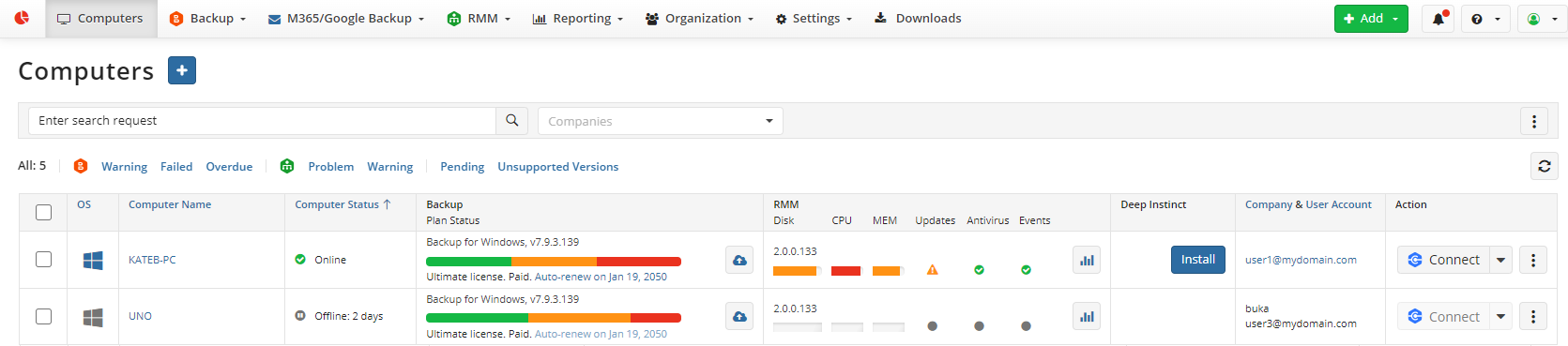
- Find the required computer in the list, expand actions and select Report a Problem.
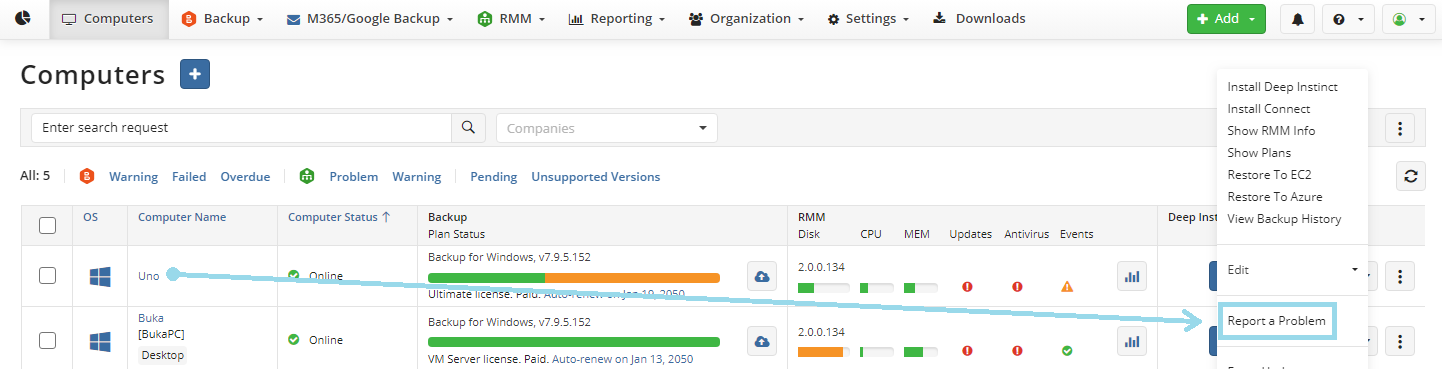
- Proceed with the form to describe the issue.
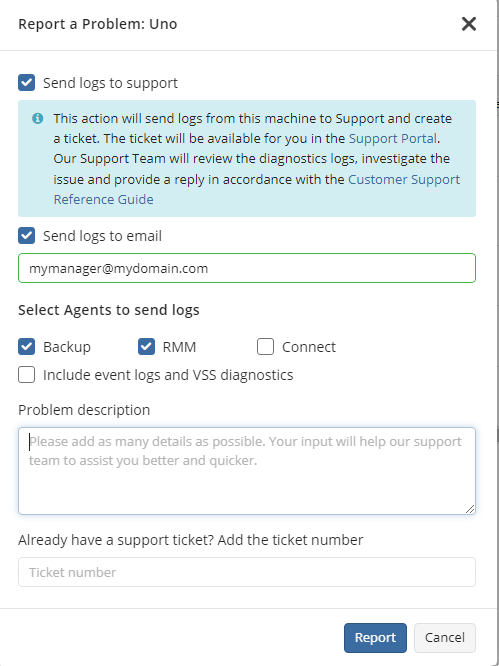
Attach the logs.
- In case you select Send Logs to support your logs will be attached to the reported case. Being a Provider, you can request from the support team that all reports from your subadmins will be send directly to you, and then you can manage the case.
- In case of you select Send logs to email, you can add one or multiple recipients to receive this report.
- To send only logs created by specific agents, select the agents.
- Describe the problem in Problem description
- Provide the support case number in case the support case is already created to attach the logs to the support case.
- Click Report to send the information.
For more details refer to the following article.