Updating MSP360 Products
Situation
MSP360 (formerly CloudBerry Lab) product updates for Backup, RMM, Explorer, Drive, or Connect (formerly Remote Desktop / Remote Assistant) applications are highly recommended as new versions are released for introduction of new features and fixes, as well as for purposes of compliance with our product lifecycle.
Solutions
Refer to the section corresponding to the product you need to update to find specific instructions:
- MSP360 (formerly CloudBerry Lab) Backup software:
- MSP360 RMM
- MSP360 Explorer
- MSP360 Drive
- MSP360 Connect (formerly Remote Desktop / Remote Assistant)
Backup Software
Managed Backup Agent Software
You can update the Backup Agent using Managed Backup Service web console's "Downloads" tab.
- If you are using classic user interface of the MBS web console (see "Classic User Experience"), and the latest software release has not yet been generated, make sure to click “Get Sandbox Latest” button:
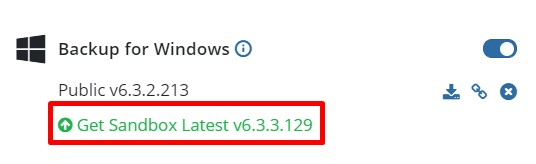
Generated sandbox software build is initially not public, and thus will not be automatically rolled out to your end users. MSP administrator can safely test such a build within designated test environment before making it publicly available for all managed users.
- If you are using new MBS web console user interface (see "New Enhanced User Experience"), generate the latest sandbox build and make it public:
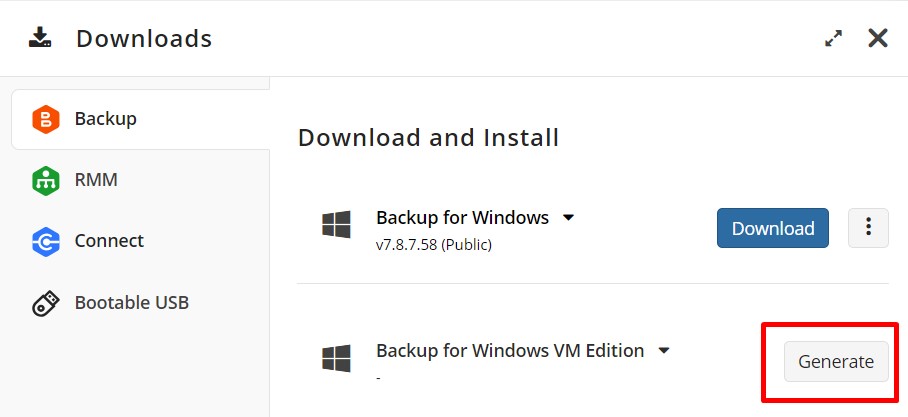
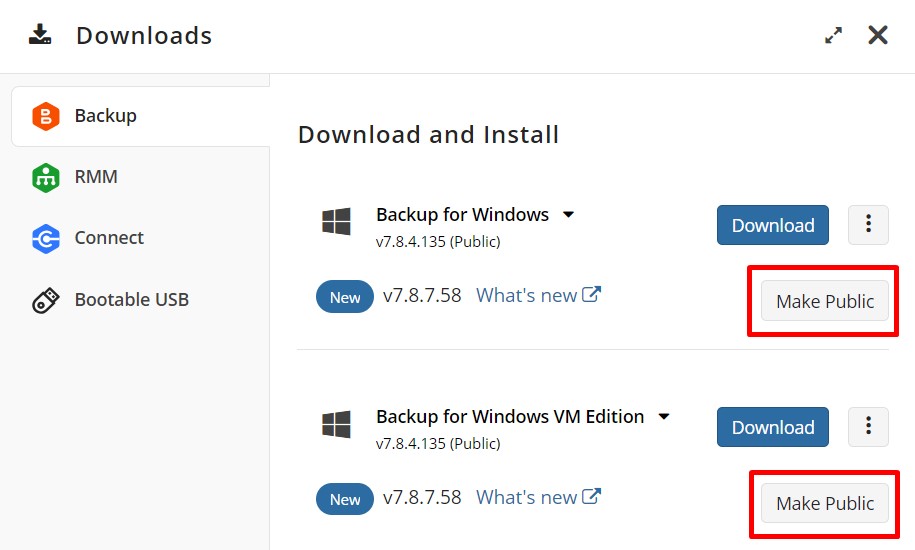
Generation and publication of the latest software builds should be performed under the main administrator account of your MBS web console.
"What's New" link leads to our products and services change log.
We generally recommend keeping “Enable Sandbox” and “Allow Automatic Update” options of the "Downloads" tab enabled. The former option ensures that updated software builds are first generated non-publicly before getting approved by an MSP administrator for public rollout, while the latter option allows public builds to be installed remotely and automatically across the machines of all managed users of the MBS web console:
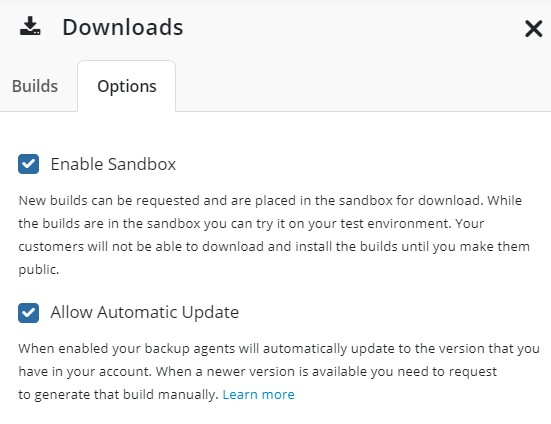
If automatic updates are not enabled, use “Force Update” option on the "Computers" / “Remote Management” page of your MBS web console for machines with outdated Backup agent builds (use "Gear" icon button or "Menu" icon button to reveal the “Force Update” option):
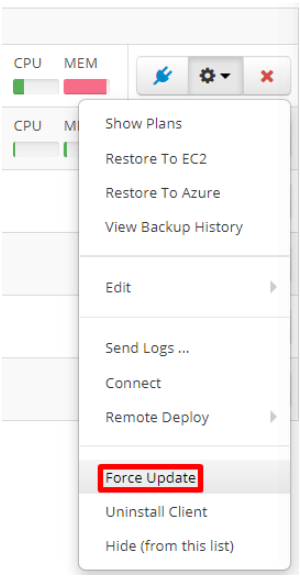
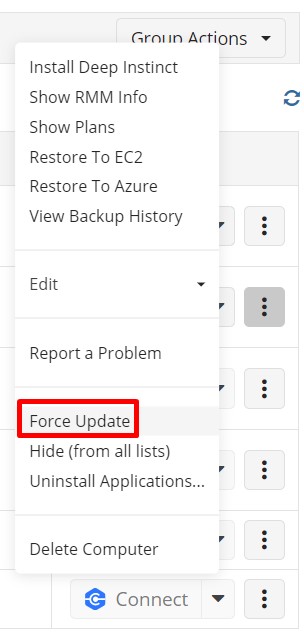
In case the above method is not possible or applicable, you can directly download the updated software build from the “Downloads” tab and transfer the installation file to the machine that needs to be updated (or generate a PowerShell script for update automatization setup).
You can also use "Install Backup on Computers" option from the "Group Actions" menu for mass-distribution of the updated software across all managed machines:
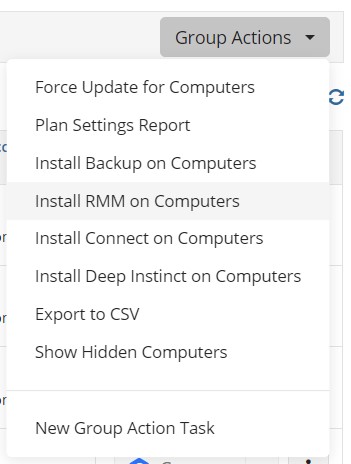
You can install the update directly on top of the older version of the software - your settings will be preserved.
Similar principles are applicable to updating MBS Backup agent software on Linux and macOS systems.
Please pay extra attention to the operating system compatibility of the generated software build:
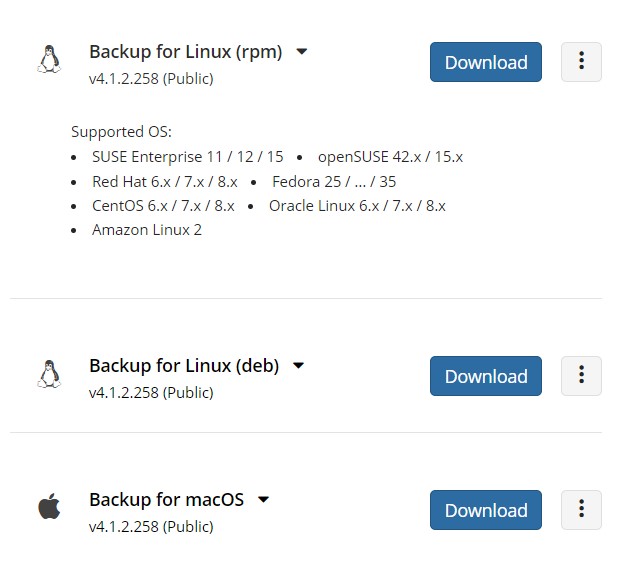
Please note that the VM Edition (Windows) of the Backup software uses a separate Backup software build.
In order to check the Backup software edition you are currently using, please navigate to Main Menu -> Help -> About.
For reference, VM Edition appears like this:
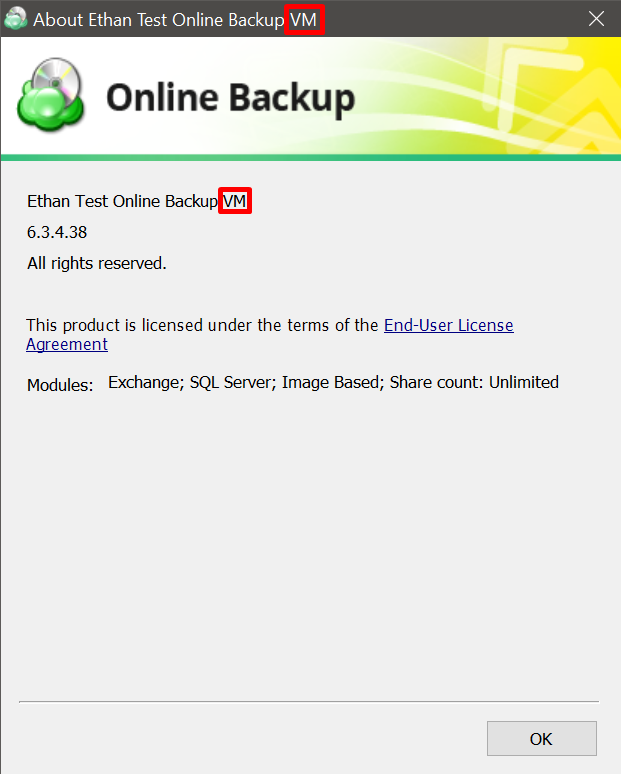
Other (non-VM) editions of the Backup software are indicated by their corresponding names, such as Desktop/Server or Ultimate:
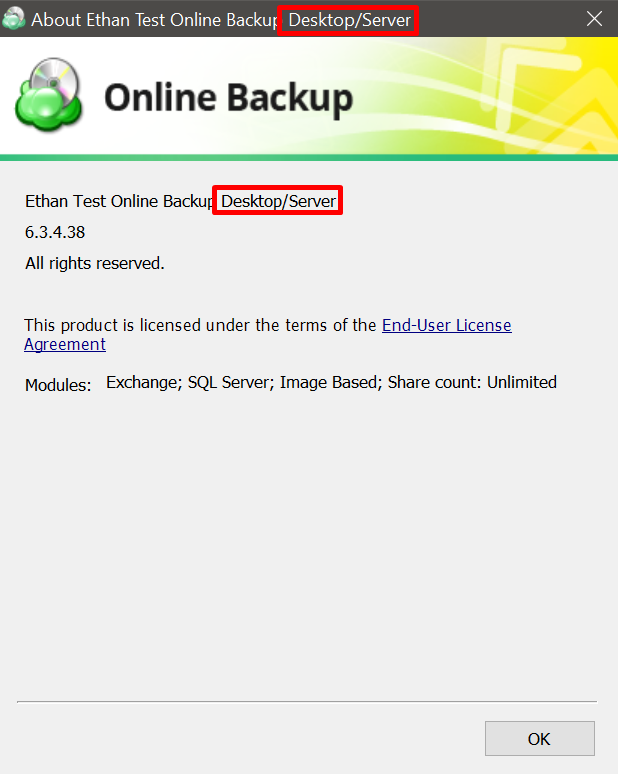
Also please note that during the Backup software update procedure, no backup or restore plans should be running, otherwise they will be forcefully interrupted.
Other details on update procedure for the MBS Backup agent software can be found here.
Standalone Backup Software
Standalone Backup software can be updated by using Check for Updates button in the Main Menu -> About, or in the "Tools" section, as seen below:
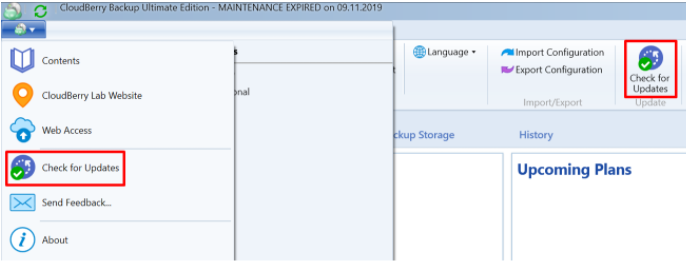
Alternatively, you can perform an update by downloading the latest version of the Backup software from MSP360 official website.
Similar principles are applicable to updating standalone Backup agent software on Linux and macOS systems.
Please note that the VM Edition (Windows) of the Backup software uses a separate Backup software build that can be downloaded here.
In order to check the Backup software edition you are currently using, please navigate to Main Menu -> Help -> About (an example below is for the Ultimate Edition).
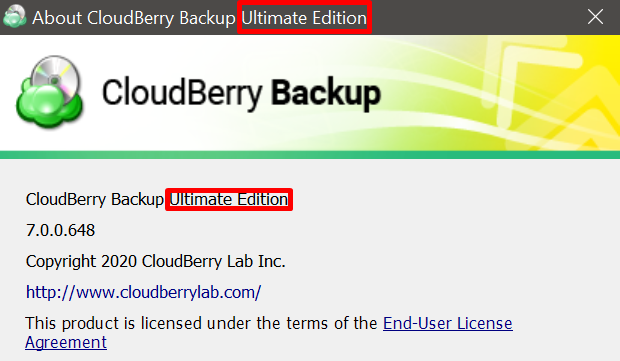
You can install the update directly on top of the existing version - your settings will be preserved.
Also please note that during the Backup software update procedure, no backup or restore plans should be running, otherwise they will be forcefully interrupted.
MSP360 RMM
The recommended method to update MSP360 RMM tool is to generate (and make public) the latest build of the tool in your MBS web console's "Downloads" tab:
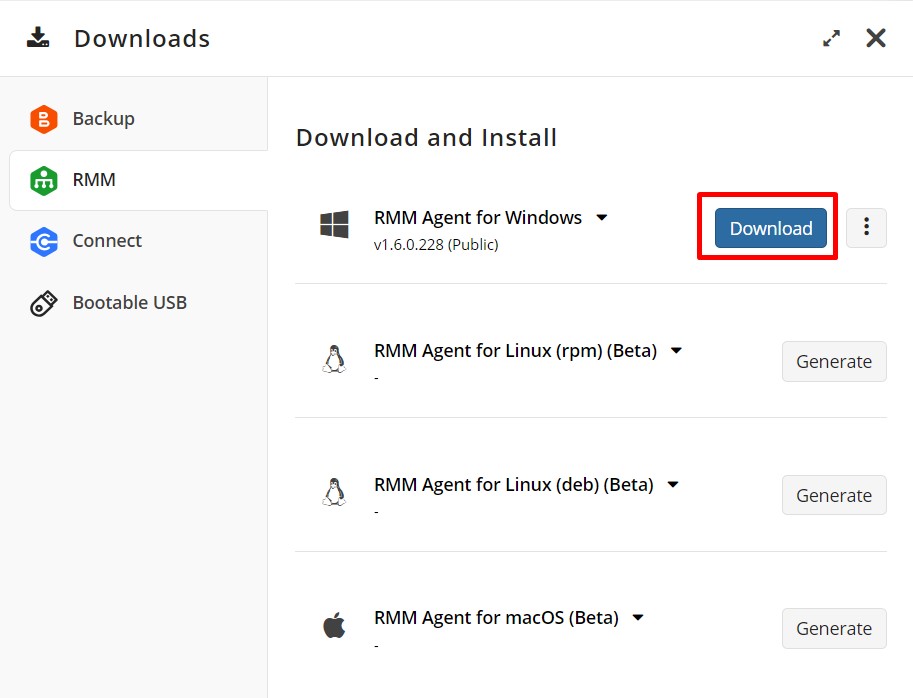
Then, similarly to Backup agent software or Connect software, download and install the latest version directly on managed computers, or use "Force Update" option from the particular computer's context side-menu, or use "Install RMM on Computers" option from the "Group Actions" menu for mass-distribution:
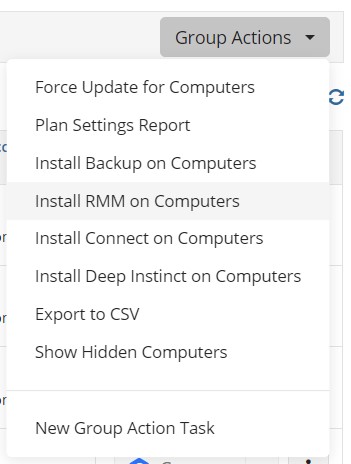
Other details on update procedure for the RMM tool can be found here.
MSP360 Explorer
The recommended method to update MSP360 Explorer is to use the Check for updates option in the Help tab:
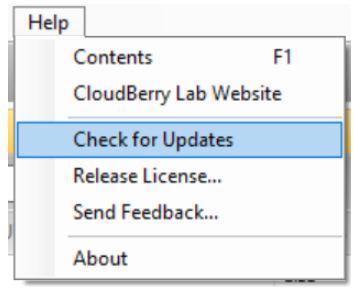
If that is not possible, you can download the latest version of Explorer using the links below and install the updated version manually:
| Storage | URL |
|---|---|
| S3 & Glacier | https://www.msp360.com/download.aspx?prod=cbes3free |
| Microsoft Azure | https://www.msp360.com/download.aspx?prod=cbazure |
| Google Cloud | https://www.msp360.com/download.aspx?prod=cbglfree |
| OpenStack | https://www.msp360.com/download.aspx?prod=cbosfree |
MSP360 Drive
The recommended method to update MSP360 Drive installation is to use the Check for updates options in the Drive application system tray menu:
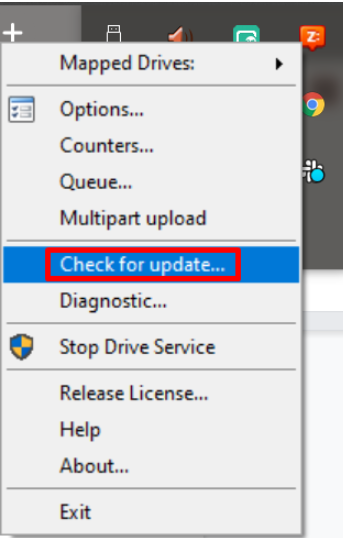
If it is not possible, you can download the latest version of the software here.
Once you downloaded it, install the software manually. This will update your installation to the latest version while preserving your settings.
MSP360 Connect
The recommended method to update standalone Connect (formerly Remote Desktop / Remote Assistant) software is to utilize Check for updates option in the main menu:
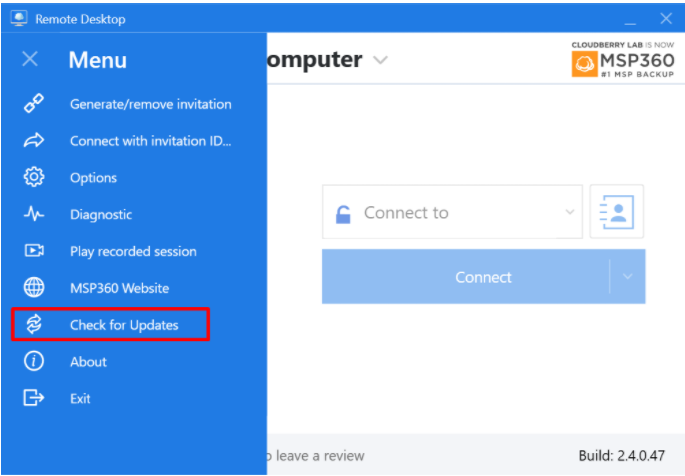
If that is not possible, you can download the latest version installation file here. And install the newer version manually.
MBS web console build of the Connect software can be updated and distributed similarly to the Backup agent software or RMM tool, through the "Downloads" tab:
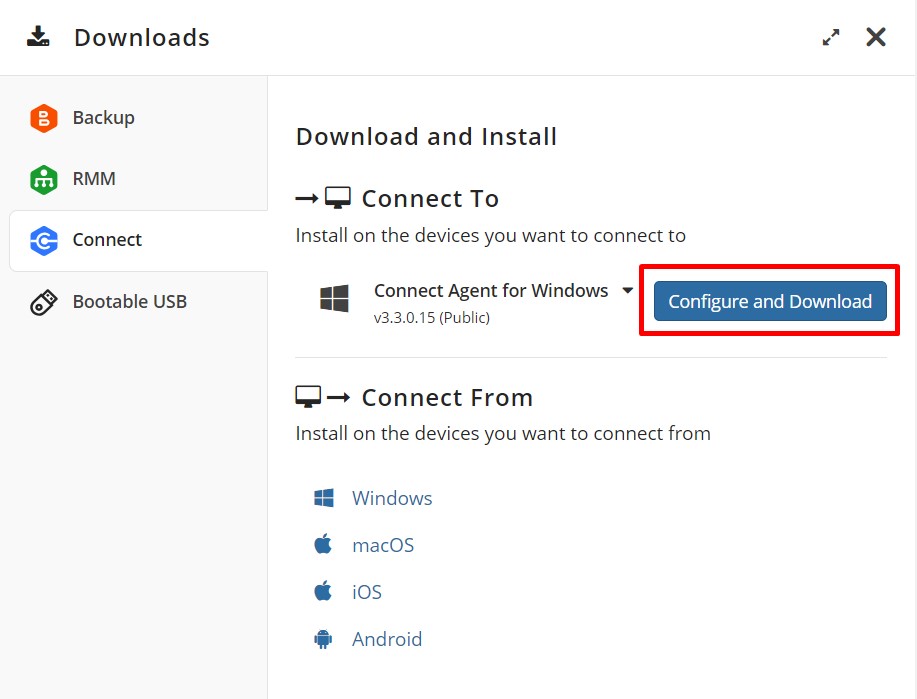
Other details on update procedure for the MBS web console build of the Connect software can be found here.
Your Connect software configuration will be preserved after the update procedure.