Data Size Limit Exceeded
Situation
Managed Backup displays issues related to data size limit during the data upload (in some cases, during data restore) that look similar to the ones below:
2020-01-15 05:05:08,702 [SERV] [1] WARN - Data size limit exceeded.
2020-01-15 05:05:08,703 [SERV] [1] WARN - You have exceeded your quota of 250.0 GB specified in your package. Contact your service providers for more details
2020-01-14 21:15:03,142 [PL] [1] WARN - File \\?\GLOBALROOT\Device\HarddiskVolumeShadowCopy109\priority\backup\system\reports\specialreport.docx size 1.3 MB exceeded size limit 36.5 GB. Datasize already added to backup: 54650727864
These warnings can be found in reports, backup history and product logs.
Cause
A Backup Storage limit which is applied to either this specific user (User storage limit or an entire company (Company Storage limit would have been exceeded during the current backup plan run
Checking the amount of backup storage used
You may check the total amount of backed up data stored by the user in a certain storage account using either the Backup Agent or the Management Console.
Using the Backup Agent
- Open the Backup Agent.
- Switch to the Welcome tab. The total amount of the backed up data is displayed in the Used Space field.
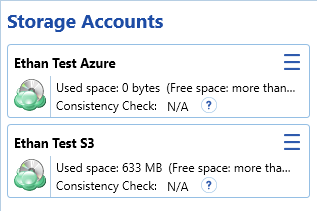
Using the Management Console
- Open the Management Console.
- In the Reporting menu, select Storage Usage.
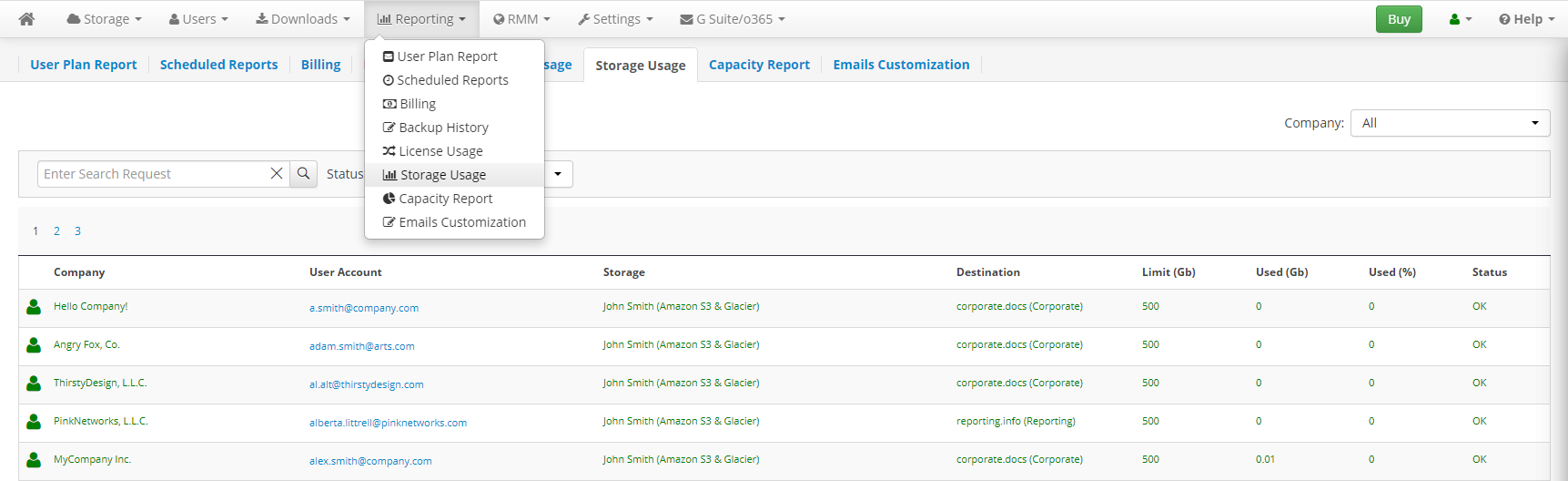
In order to make sure that the reported data size is valid and up-to-date, you may run a consistency check for the required storage account.
In case you have encrypted backups on the storage destination, always specify the decryption password. Specifying the password incorrectly may lead to data loss.
Using the Backup Agent
- Open the Backup Agent.
- In the application menu, select Edit Storage Accounts.
- Select the storage account you want to run a consistency check for, then click Run Consistency Check.
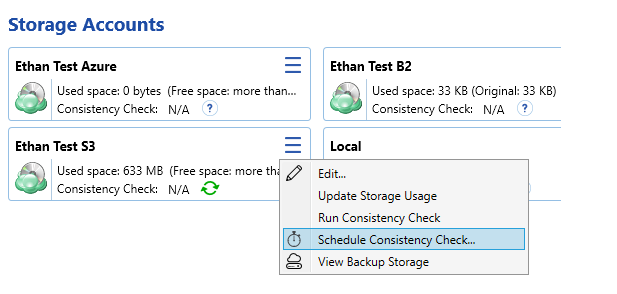
Using the Management Console
- Open the Management Console.
- On Computers > Remote Management if you use legacy main menu, or Computers & Backup > Computers pages in the new main menu.
- Find the required instance, then click the Configure icon.
- Select Show Plans if you use legacy menu.
- Click + (legacy menu) or +Add new Plan if you use new main menu, then select Consistency check.
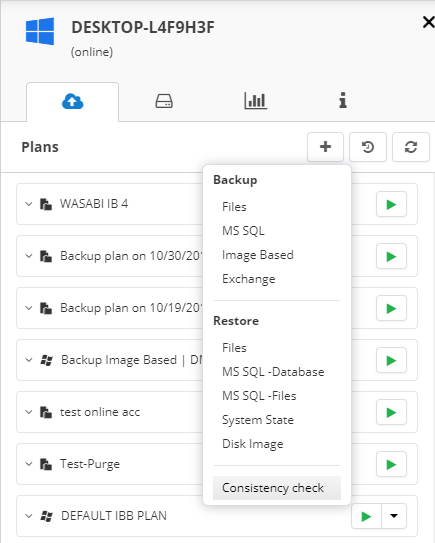
- Specify the consistency check parameters.
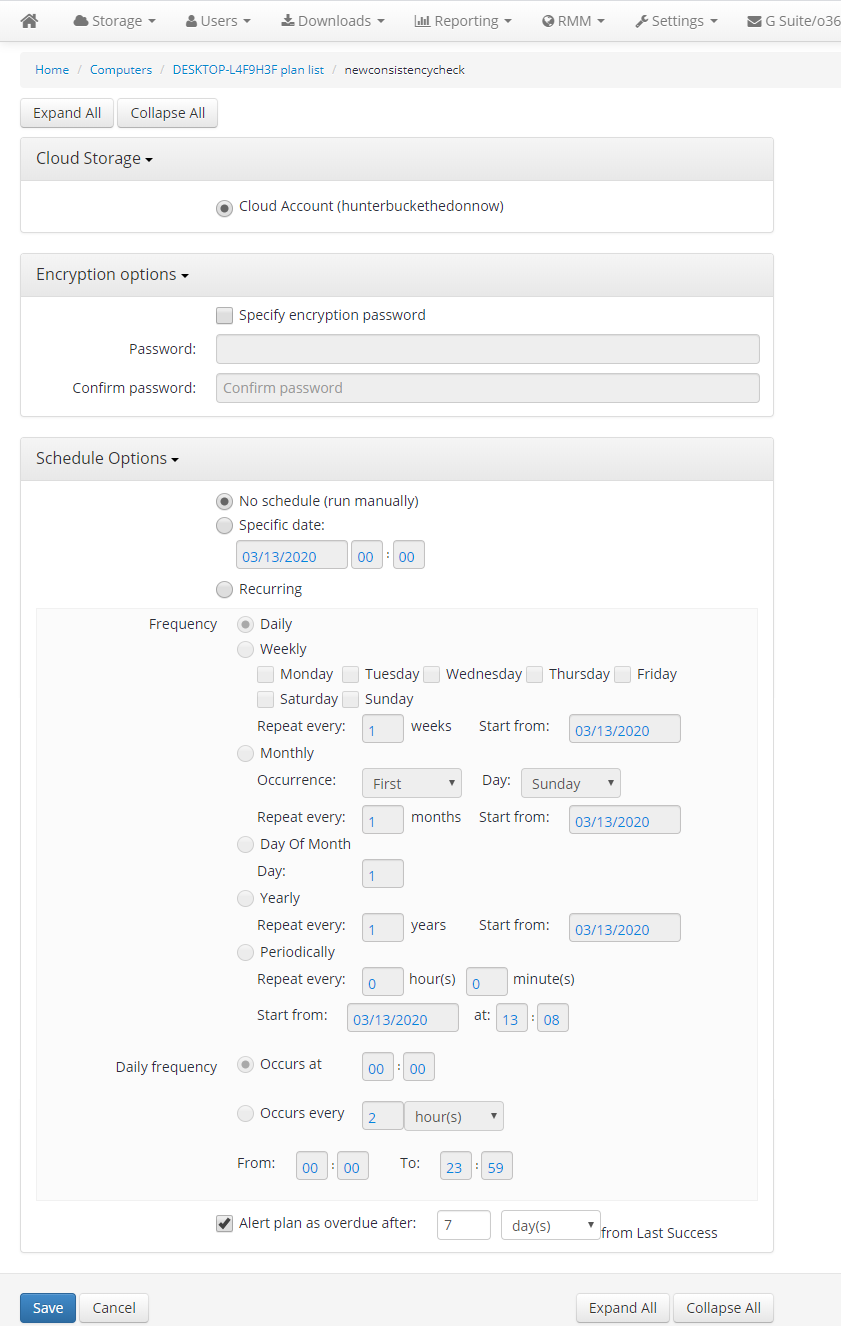
Please bear in mind that the backup size on the storage is not necessarily equal to the source data size due to versioning (i.e. your backup plan’s retention policy may allow several versions of the same object stored at the same time on backup storage)
Solution
To resolve the data limit issues, consider the following approaches
Review the storage limits
- Open the Management Console.
- In the Storage menu, select Storage Limits.
These limits only affect users or companies they are assigned (you can think of them as tariffs). Review the limits and consider increasing the ones which are assigned to particular users to let the backup plans finish successfully. Otherwise, consider creating and assigning new storage limit with a more generous data cap. Alternatively, you can set the limit to Unlimited to resolve the issue with backup size.
You can assign these storage limits to a user or to a company.
User Storage Limit
- In the Users menu, select Users.
- Find the required user, then click Edit.
- In the bottom, find the required backup destination, then click Edit.
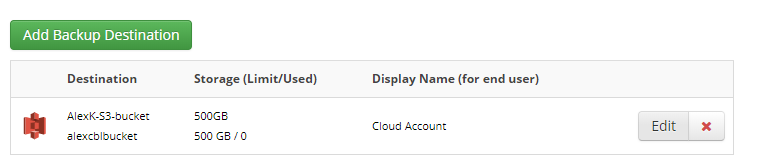
Company Storage Limit
Make sure if you have a separate Company Storage Limit for the user with a backup data excess error.
- Open the Management Console.
- In the Users menu, select Companies.
- Click Edit.
It is possible to have a storage limit specific to a certain company that is different from a storage limit assigned to a user account. If the company limit allows storing less data (compared to user limit), it would just trigger first and produce the same error. Increasing the company limit should resolve the issue in such cases.
Note that a restore limit can also be specified.
- Open the Management Console.
- In the Storage menu, select Storage Limits if you use legacy main menu, or Backup > Storage Limits page in the new main menu.
- Increase the restore limit.
The principles of restore limits are similar to backup limits, but they apply to data downloaded from a storage