Collecting HAR Logs
Situation
In case an issue is encountered when using an MSP360 service that is accessed through a web browser (such as Managed Backup Service or Office Backup portal), sharing a set of HAR (stands for "HTTP Archive Viewer") logs with our support team would be very beneficial for a quicker examination and resolution of the underlying problem.
If an error such as "Something has gone wrong" appears during a certain action, or a significant and prolonged slowdown of the web service is observed (which persists under incognito / private mode of the current web browser, under another web browser, and under a different network), please make sure to follow the below instruction in preparation for contacting our support team.
Solution
Applicable to Google Chrome (version 133.0.6943.142 and newer)
- Prepare web browser for HAR log capture by pressing F12 -> navigating to the "Network" tab on the opened side-panel -> enabling "Preserve log" checkbox and removing any existing records with "Clear network log" button (or "CTRL + L" combination):
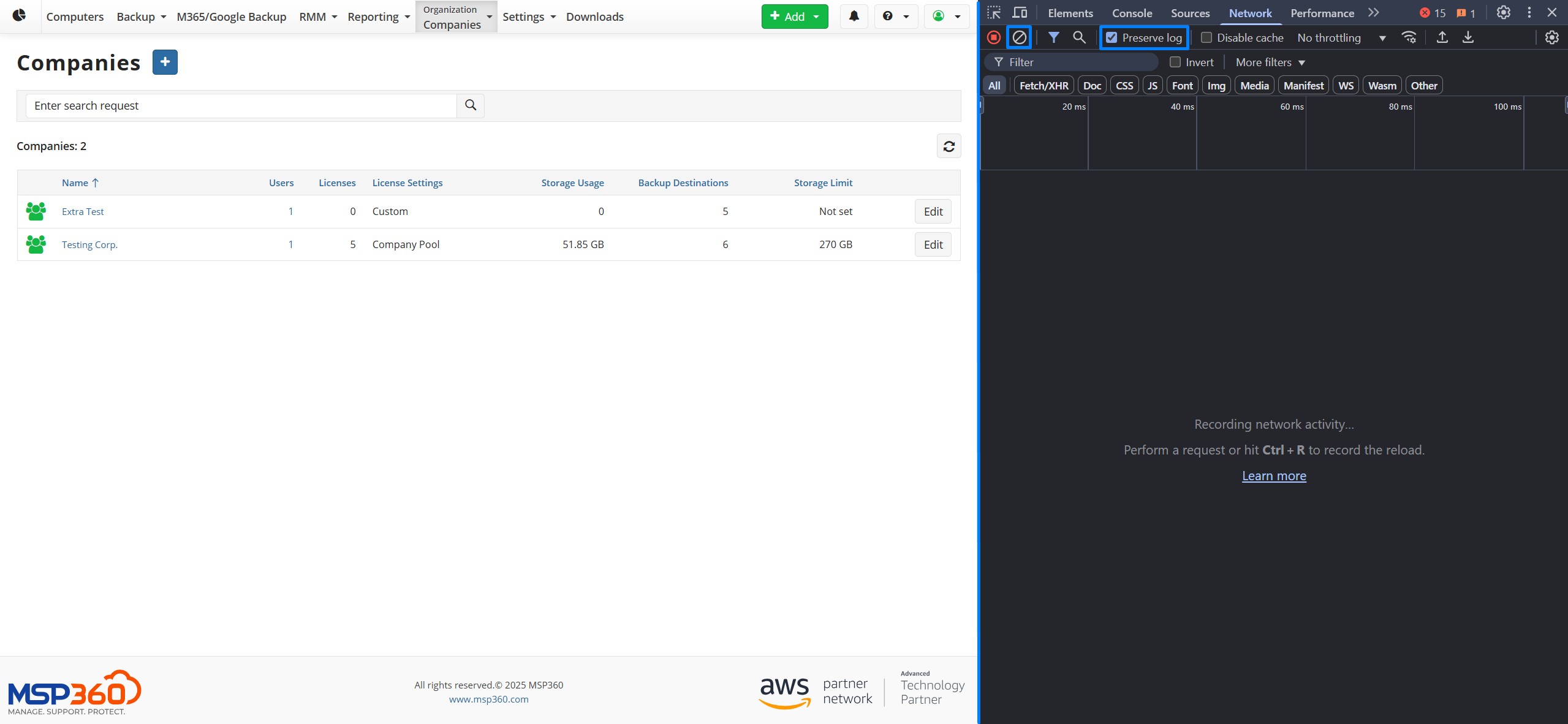
Reproduce the issue that you have encountered;
Use "Export HAR" button to save the log:
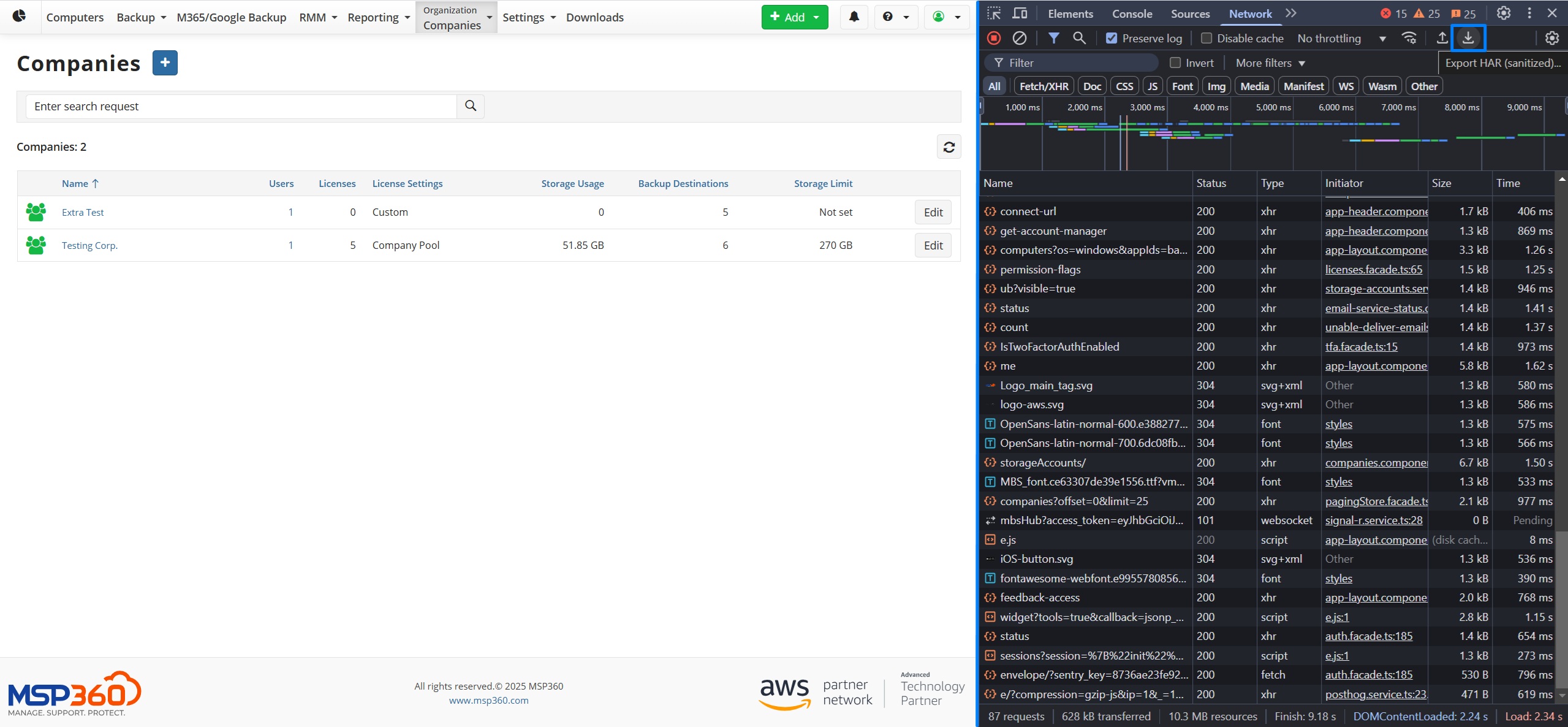
- Submit the resulting file to our support team for further analysis.
Applicable to Microsoft Edge (version 133.0.3065.92 and newer)
Prepare web browser for HAR log capture by navigating to main menu ("three dots" button) -> "Other Tools" category -> "Developer Tools" (or "CTRL + SHIFT + I" combination) -> "Network" tab -> enabling "Preserve log" checkbox and removing any existing records with "Clear network log" button (all similarly to Google Chrome instruction above);
Reproduce the issue that you have encountered;
Use "Export HAR" button to save the log;
Submit the resulting file to our support team for further analysis.
Applicable to Mozilla Firefox
Prepare web browser for HAR log capture by navigating to the main menu -> "Web Developer" category -> "Network" (Developer Network Tool) -> "Network" tab (clear any existing log records if possible before you proceed with the next step);
Reproduce the issue that you have encountered;
Right-click on any area on the "Developer Network Tool" panel and proceed with "Save All As HAR" option;
Submit the resulting file to our support team for further analysis.