Assigning Devices to Custom Groups and Policies
When beginning with Deep Instinct, by default, new Devices are assigned to the Default Group and assigned to the Default Policy for each Operating System. For example, all the Windows’s machines are assigned to the Windows Default Group which is assigned the Windows Default Policy. The same goes for MacOS, Linux, Chrome OS, Android, and iOS:
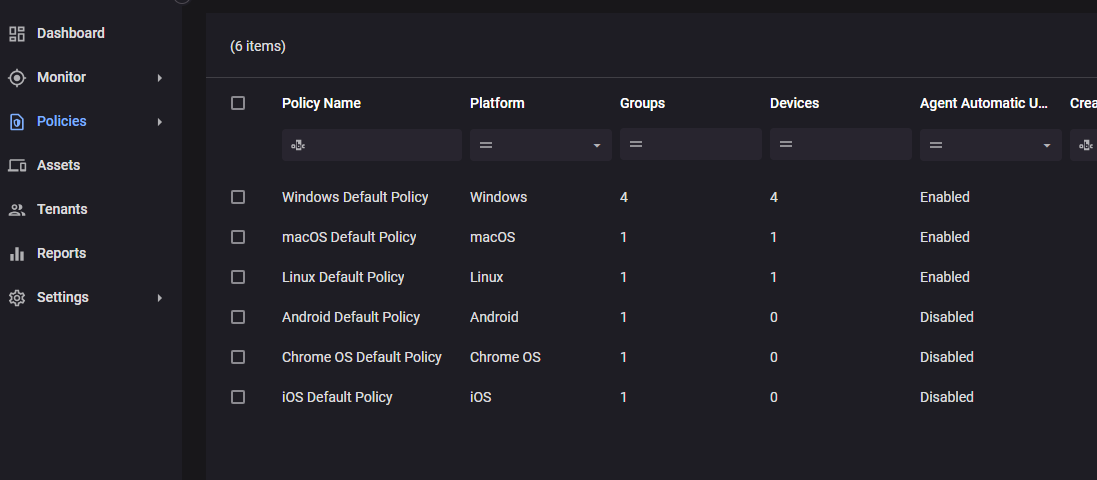
If you want to have some Devices in specific Groups that follow a custom Policy, you will need to create a new Group and a new Policy.
First create the new Policy by browsing to Policies -> Policy List -> Create Policy:
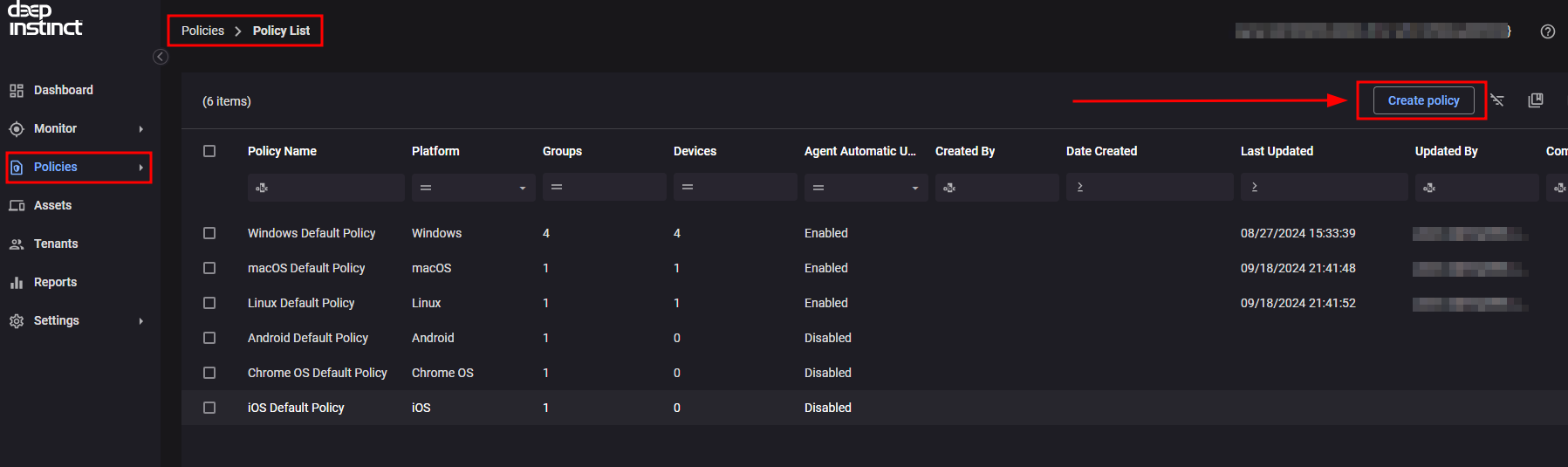
Then give it a custom name, choose the platform (Operating System) it will be for, select an already created Policy to base it on, and Create
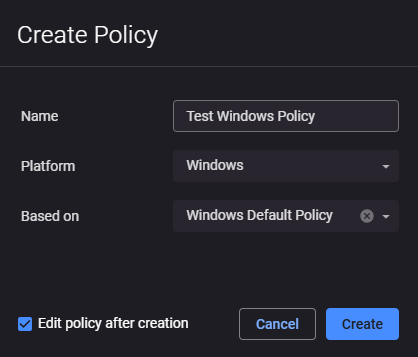
Once it is created, you will be able to edit the policy to meet the specific needs you have for the device(s) you are planning to add to the policy and save the changes.
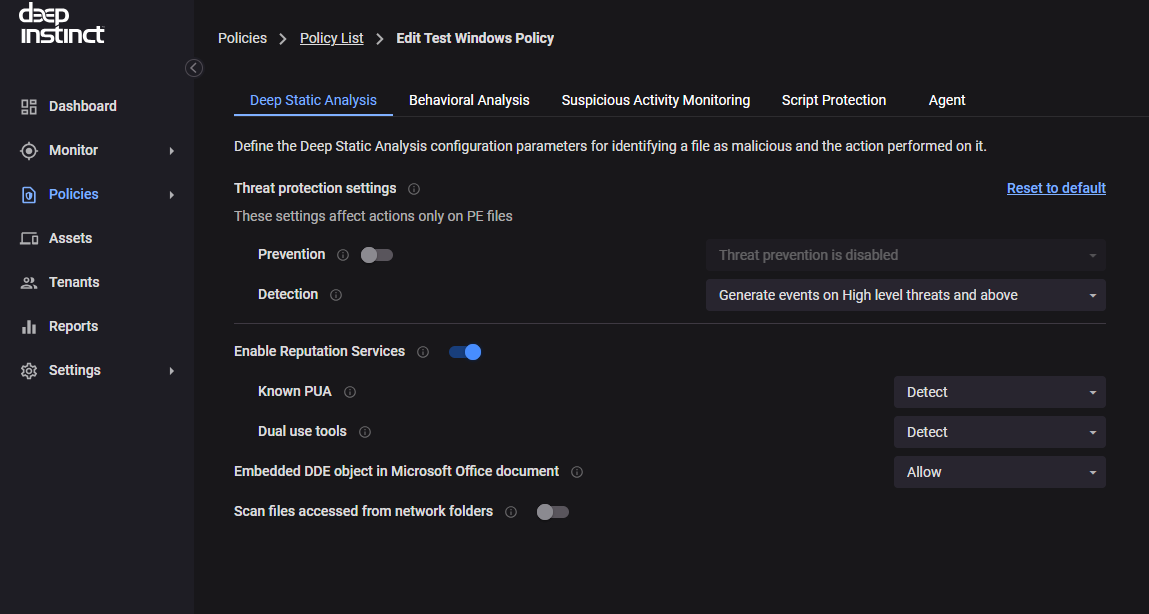
After creating and configuring the new Group Policy, you can browse to Assets -> Device Groups to create a new Device Group and then assign the newly created Group policy to the Device Group
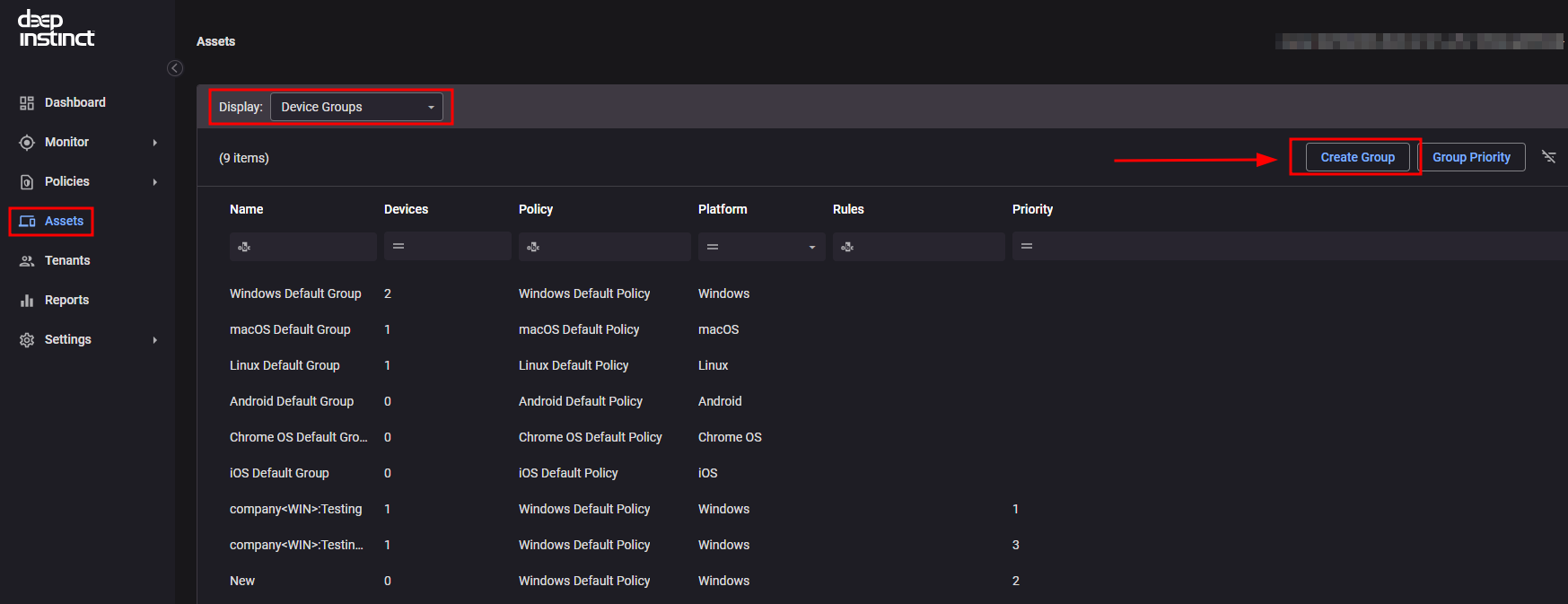
On the next step, assign the new Group a name and the new policy you just created:
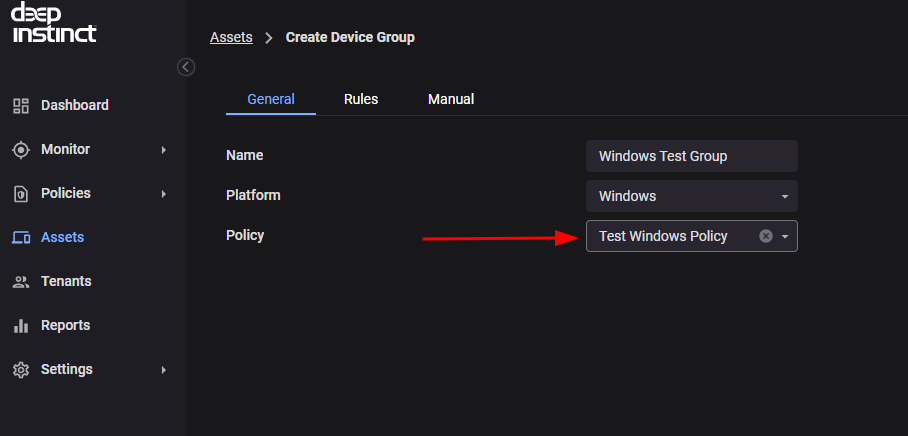
In the “Rules” tab you can set up custom rules to automatically assign certain Devices to the Group based on a variety of Conditions such as Tenant, Device Name, Organizational Unit, Domain Name, Device Tag, D-Client Version, IP Range, and OS Version.
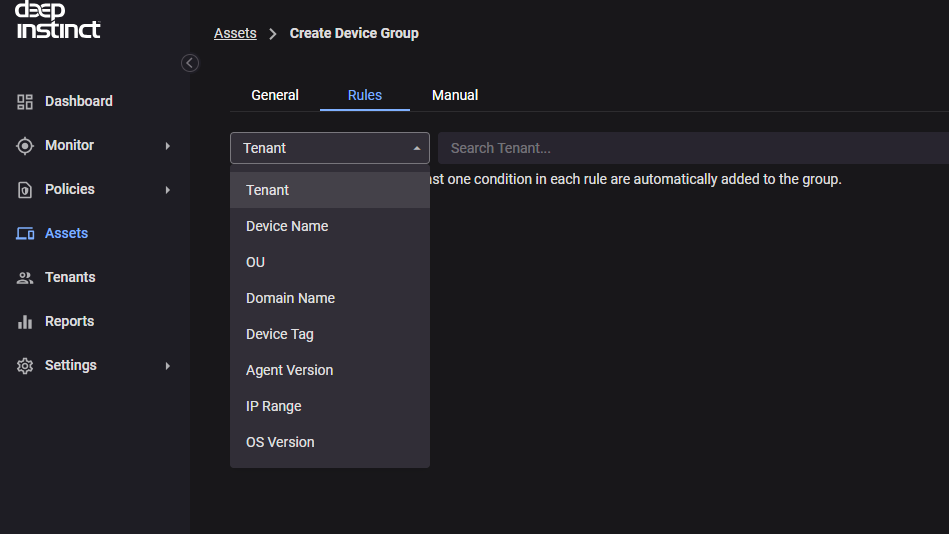
Finally, you can choose to assign Device manually to the Group:
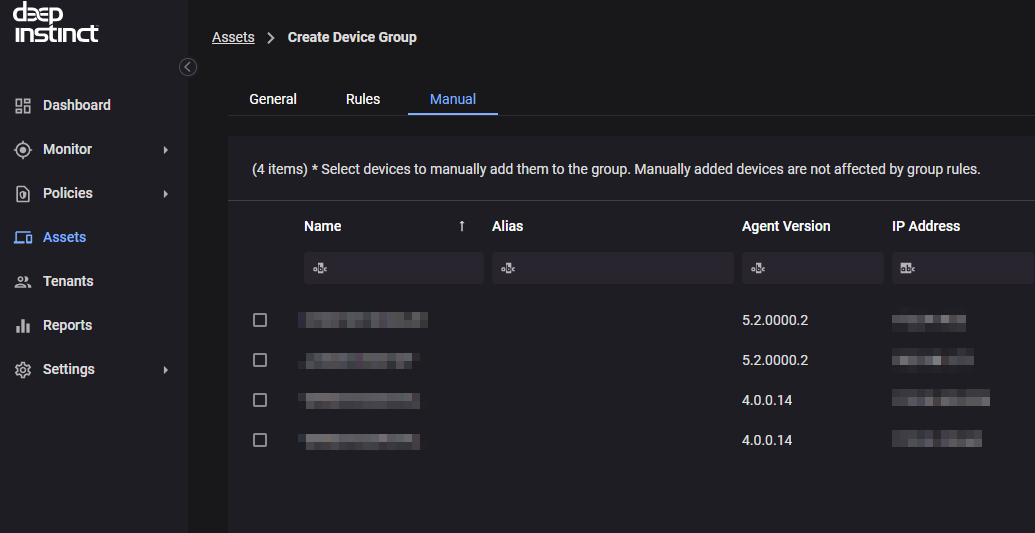
If you have any questions, please do not hesitate to contact us